Macro View
Purpose

|
The Macro View window provides an aerial view of the entire tracing (with or without images). The view is a top-down perspective along the X and Y axes (as in the Main window). Open it by clicking the Macro View button on the Registration or Workspace ribbon. |
Navigating using Macro View
Quickly move to a specific part of the image outside of the current field of view:
- In the Macro View window, click the position you want to view; the area you clicked will be displayed in the Main window.
Macro View buttons/options
To use the options, click the button in the Macro View window; most are also available by right-clicking in the Macro View window.
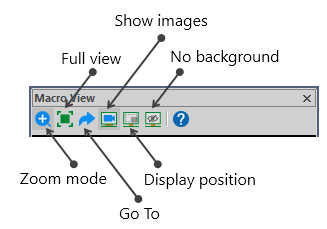

|
Zoom mode: Draw a marquee around an area of interest in Macro View to zoom in on it. This does not affect the image displayed in the Main window. | 
|

|
Full view: Displays the entire tracing or image in the Macro View window. |
|

|
Go To: |
|

|
Show images: Image(s) are displayed along with any tracings and/or markers. |

|

|
Display position: Displays the tracings and markers overlaid on a gray background in the position that they appear within the image. |

|

|
No background: Displays tracing or markers only over a clear background. |

|