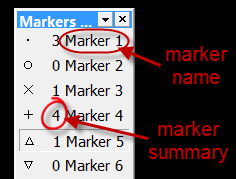Placing Markers (2D)
Purpose
Use markers to quickly mark structures of interest in your images.
A variety of marker types (i.e., circle shape, star shape, etc.) are available in the Markers toolbar
See also Placing markers (3D)
Using Markers
Showing and hiding the Markers toolbar
By default, the Markers toolbar runs vertically along the left side of the
Right-click in the status bar at the bottom of the
Placing markers
-
Click a symbol in the Markers toolbar to select the marker type.
Note that this puts you in Markers mode and disables tracing.
-
Click in the tracing window to place the marker.
-
Continue clicking to place additional markers of the selected marker type.
-
To switch to a different marker, select its symbol in the Markers toolbar and click in the tracing window to place it.
-
- Exit Markers mode by clicking the highlighted marker type in the Markers toolbar.
Deleting markers
To delete the last marker placed, press CTRL-Z
To delete all markers of the same marker type, right-click over the marker type in the Markers toolbar and select Delete All Markers of This Type.
Editing markers
There are comprehensive marker-editing options
There are also marker-editing options available in the 3D Environment; see Editing markers (3D).
Using markers for colocalization
Colocalization markers combine 2, 3, or 4 markers into one marker. This feature is designed for annotating cells and structures that were labeled with two or more staining methods. See Colocalize markers for details.
Also see Colocalization analysis in Neurolucida Explorer software for an alternative method.
Changing marker-type properties
Go to File > Preferences > Tracing > Markers or right-click a marker in the Markers toolbar menu to modify the selected marker type.
Neurolucida 360 software applies the change to all markers associated with that symbol, including markers that have already been placed.
Customizing the Markers toolbar
SPARC researchers can access anatomical terminology lists (or parcellation lists) compliant with FAIR data principles using SPARC vocabulary services. Once you have loaded SPARC terms for your image, you can use them to name markers as described here.
See also Link Terms and Batch Link to update SPARC term lists as they are augmented.
Displaying marker summary and marker names in the Markers toolbar
|
|
|
Adding or removing marker types
Right-click over the Markers toolbar and select Customize Marker Bar.
Select markers in the Customize Toolbar window that opens and use the Add and Remove buttons to specify the marker types available in the Markers toolbar. Click Reset to return the Markers toolbar to include the default list of markers.
Hiding a marker type
Right click a marker in the toolbar and select Hide Marker; the marker becomes unavailable in the toolbar and markers of that type that have already been placed are hidden.
See Hidden Objects for information on hiding and revealing objects.
Repositioning the Markers toolbar
To move the Markers toolbar, hover your mouse on the top of the toolbar; the cursor will become a 4-pointed arrow. Drag the toolbar to move it.
- Drag the toolbar to any edge of the tracing window to dock it.
- Position the toolbar anywhere onscreen as a floating toolbar.
See also Setting up dockable windows