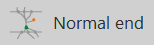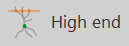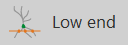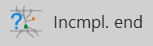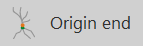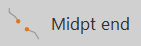Tracing trees: endings
Marking the end of a branch
-
Choose the ending type you want from the dropdown menu that is displayed on the Trace ribbon when Neurolucida 360 is in Neuron tracing mode.
-
Right-click and select Ending or End Tree. The type of ending that is selected in the dropdown menu is applied.
-
Ending: Neurolucida 360 takes you back to the previous node (indicated by a flashing circle) to continue tracing.
-
End Tree: You can continue tracing from any node; an "N" is displayed as you hover on a node.
-
|
Ending type |
Description |
|---|---|
|
|
Normal End (N): this is the default. |
|
|
High End (H): Ending located at the top of the current section. Depending on the orientation of the sections, the process may continue into another section.
|
|
|
Low End (L): Ending located at the bottom of the current section. |
|
|
Incomplete End (I): Use to label arbitrary endings, endings that disappear for unknown reasons, endings that should be audited later. |
|
|
Origin Ending (O): Indicates the origin of the tree and is used to indicate directionality.
Directionality is used to apply branch orders. See Directionality in Editing Trees for details. |
|
|
Midpoint Ending (M): Ending of a branch that has an indeterminate length at the time the ending is placed. |
Selecting a more suitable ending type
- Select the tree (Trace>Edit>Select objects).
- Hover over the ending until the letter E is displayed near the cursor.
- Right-click and select Change ending type. Select the ending that you want to apply to the branch.
Displaying endings
-
Go to Neuron tracing preferences:
-
 Click the cog icon in the Neurons section of the Trace ribbon
Click the cog icon in the Neurons section of the Trace ribbon -
Open neuron tracing preferences from File > Preferences > Tracing > Neurons
-
-
Check the box to show Ending labels.
Ending labels are represented by a letter (same color as the branch) that indicates their type: N, H, L, I, O, M.