Tracing neurons in serial sections (2D)
Before you start
- Use all the sections containing the neuron(s) of interest.
- Determine the orientation of the sections.
- Determine the tracing method best suited to your tissue: Many users start tracing from the cell body, however, some prefer to work in one direction starting at the furthest extent of a cell's processes.
- For best results, trace all of the stained material in a single section before moving on to the next section. This avoids the small alignment errors that can occur when returning to a section multiple times.
Procedure
This procedure uses the top of each consecutive section to set the Z depth of the starting points.
Delineate the region(s) of interest to facilitate alignment with subsequent sections:
-
Got to Trace > Sections > Serial Section Manager.
-
In the Serial Section Manager, select Show Current Section and Gray other sections.


-
Click New Section to create as many sections as needed.

The number of sections created corresponds to the number of sections to be traced.
-
Highlight the first section.
-
-
At low magnification:
-
Identify the section that contains the cell body and center your first section in the field of view using the Field arrows.
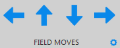
-
Place several fiducial points to help you orient yourself in subsequent sections.
-
-
Choose a magnification/zoom suitable to delineate the region(s) of interest.
-
Trace the region(s) of interest for this first section:
-
Assign meaningful names to the contour types you will use: From the Trace ribbon, click the cog icon
 to open Contour preferences and change contour names.
to open Contour preferences and change contour names. -
Trace manually.
-
-
Click File>Save As to save your data file (i.e., tracing).
Since the data file you just saved contains all sections of the neuron, don't create other data files while tracing this neuron
Now that the regions of interest/fiducial contours have been traced, trace the neuronal processes in the first section:
- Switch to an objective that provides a clear view of the neuronal processes to be traced.
- Focus on the top or bottom of the section; the Z meter value should correspond to the Z value in the Serial Section Manager.
- To display the Z meter, click Workspace>Views>Z meter.
- To change the value, use Move>Set stage Z.
- Select Trace>Mode>Neuron and trace all the processes in the section.
- See Tracing Trees in Single Sections (2D) for detailed instructions on tracing processes.
- When placing endings, use the Z meter to determine if the endings are high (i.e., at the top of current the section) or low (i.e., at the bottom of the current section).
Assumption: The current section lies next to the previously traced section.
-
At low power, align the region in this section with the previous tracing.
-
This preliminary alignment will facilitate the upcoming alignment at higher power.
-
Trace anatomical regions that will act as fiducial points.
-
-
Select a higher power.
-
Focus on the top or bottom of the new section and locate fragments (stumps) of the processes. The fragments now in focus should be reasonably close to the low endings of the previous section. See Tracing Trees: Ending Types.
To show ending labels, click the cog icon
 in the Neurons group of the ribbon to open preferences and check Show Ending Labels.
in the Neurons group of the ribbon to open preferences and check Show Ending Labels. -
Fine-tune the alignment at high power:
-
Focus on the stumps in the new section. These fragments are the continuations of the processes to which you applied low endings in the previous section.
-
Navigate around your tracing identifying which low endings of the tracing easily match the stained high endings in the current section.
-
Count the pairs of physical endings and traced low endings that match well. Use a slightly lower magnification in order to see more endings in a single field of view.
-
Use Move>Align tracing>Match points to align section and previous tracing.
-
In the Number of match points field, enter the number of pairs that you have just counted.
-
To perform the alignment without completing all match points, right-click and select Accept As Is.
-
If the tracing is not satisfactorily aligned with the current section, repeat Match points.
-
-
-
Set the correct Z value of the new section. This value should correspond to the value in the Z meter.
-
Click Trace>Edit>Select Objects.
-
Hover over each low ending (indicated by the letter L). A pop-up box displays the X, Y and Z values. The Z values should be reasonably close to the values assigned to the top or bottom of this section.
-
Differences in mounting of sections may cause distortion of the tissue that adversely affect alignment. The goal of this procedure is to achieve the best possible match, which is rarely a perfect match between all endings. There will inevitably be instances when you will trace despite the absence of stumps, and instances of overlapping processes that will prevent you from representing distance in the tracing.
You've moved to the subsequent section and aligned tissue and traces from the first section. You can now continue tracing the neuronal processes in the current section:
-
Move to any of the endings adjacent to traced endings identified in the previous section using Joy Track or the Go To function in Macro View.
-
Live images: Switch to Joy Free and focus on the process ending then exit the Joy Free mode.
-
Acquired images: Focus on the process ending using PageUp/PageDown or the mouse wheel.
- Optional: If you are manually setting the Z value, use Move>Z axis>Set stage Z to set the Z value to the value expected in the SerialSection Manager.
-
Connect the endings from the previous section to the processes in the current section:
-
Click Trace>Edit>Select Objects.
-
Hover over the ending.
-
Right-click and select Add to Ending.
-
Click Yes to "continuing in a new section." The program exits the Edit mode and enters the Tracing mode; a flashing cursor appears over the ending.
-
-
Continue tracing the process, including branch points and endings. See Tracing Trees in Single Sections (2D).
If you've synchronized the Z meter to the Serial Section Manager (step 4), the tracings should be properly aligned with the contours of the anatomical areas.
-
When you finish one process, move to another ending identified in the previous section and repeat steps 2-6.
-
Once all of the processes have been traced in the current section, use Move>Tools>Meander scan to scan the region of interest for any branches that may have been missed.
You may also use the Go To function in Macro View or the Where Is window.
-
Move to the next section and repeat aligning and tracing.
What is the purpose of splicing?
When tracing in serial sections, two processes may appear to exit a section close together. But when tracing in the next section, it becomes apparent that the two processes are actually one continuous process with a short segment in the second section.
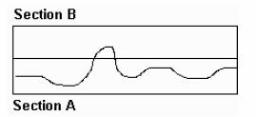
|
|
Splicing allows for joining two processes after they have been completely traced in two sections as separate processes.
Procedure
- Click Trace>Edit>Select objects and click a traced fragment to select it.
- Hover over the end of a traced process, right-click and select Splice. A line extends from the end to the cursor.
- Move the cursor over the end you want to join the fragment to. A circle appears at the end.
- Click to splice the two fragments. You are prompted to "adjust the Z values of the spliced fragment to match those of the selected neuron."
Click No to avoid introducing distortion into the Z position of the newly joined fragment.
Splicing and directionality
The program marks the first point placed to trace the process as the beginning of the process.
To determine whether a point is a beginning or an ending, click Trace>Edit>Select objects, click the traced process to select it, and hover over the point.
- The letter E indicates an ending.
- The letter B indicates a beginning.
To change a point from an ending to a beginning, right-click the ending and select Change Ending Type. Select Origin Ending.
- Click Trace>Edit>Select Objects and click process α to select it.
- Hover over the ending of process α until the letter E displays (to indicate an ending).
- Right-click over the E and select Splice. A line appears, connecting the ending of process α to the cursor.
Click the beginning of process β to splice the processes. You are prompted to "adjust the Z values of the spliced fragment to match those of the selected neuron."
- If you are confident that process β was recorded at the correct Z depth, select No. The splicing segment traverses the Z depth between the two fragments. Use the Orthogonal View to check that the jump is not too abrupt.
- If you have not set the Z depth of process β, select Yes. The beginning of process β is assigned the same Z depth as the ending of process α.
- Click Trace>Edit>Select Objects and click process α to select it.
- Hover over the ending of process α until the letter E displays (to indicate an ending).
- Right-click over the E and select Splice. A line appears, connecting the ending of process α to the cursor.
Click the ending of process β to splice the processes. The beginning of the more distal segment (β) is automatically changed to a Generated Ending (GE).
The program automatically renumbers the branch order of branches on the processes spliced together.
Attempting to splice a beginning to a beginning results in an error message with instructions to flip the orientation of one of the process fragments.
To flip the orientation:
- Click Trace>Edit>Select Objects and click the process to flip to select it.
- Right-click and select Change Ending Type.
- Select Origin Ending (indicated by the letter B). The branches are automatically renumbered.