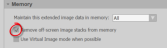Using Optical Fractionator to count offline after an SRS Image Stack acquisition
Purpose
Use this modified Optical Fractionator workflow to count objects in image stacks acquired with the SRS image-stack series workflow in Stereo Investigator.
If you are counting image stacks acquired in a systematic random sampling (SRS) manner using another microscope system (i.e., not an MBF Bioscience system), see Using Optical Fractionator with external image sources .
Procedure
-
 Click the Optical Fractionator workflow button on the Probes ribbon.
Click the Optical Fractionator workflow button on the Probes ribbon. If you haven't used the workflow recently, find the Optical Fractionator workflow button in the Number drop-down menu in the All Probes section of the Probes ribbon.
If you haven't used the workflow recently, find the Optical Fractionator workflow button in the Number drop-down menu in the All Probes section of the Probes ribbon. -
In the dialog box that opens, Select Load subject data from existing file and click Browse to locate the data file.
-
The Open dialog box is displayed. Select the desired data file, uncheck Load Image with Data File (recommended for faster performance), and click Open.
-
Click OK to close the Optical Fractionator Workflow dialog box. The workflow panel is displayed.
-
Follow the steps in the workflow.
Using the workflow
-
Subject Information: Type your name, the subject of the study, and any notes pertaining to this study or animal.
-
Use Saved Sampling Parameters: Select No.
-
Enter Serial Section information: The Section’s Cut Thickness used in the SRS workflow is displayed.
-
To modify the thickness, click the Edit Serial Sections button.
-
-
Measure the mounted thickness while counting is recommended at every sampling site (or at least an evaluation interval) to ensure an unbiased estimation.
-
If you select Manually enter the average mounted thickness, enter the Average Mounted Thickness, under Manual Adjustment.
-
If you select Measure mounted thickness before counting, click the Start Taking Measurements button below to measure the section thickness at several sites prior to counting.
If you only collected images for the disector height, enter the section thickness after shrinkage manually. Keep in mind that, if you enter an incorrect thickness value, you are introducing sampling error and bias to the estimation.
-
If you set the Probe Height and Guard Zones in the Acquire SRS Image Stack Workflow (step 8: Image Stack Settings), the correct values for the Top Guard Zone Height and Optical Disector Height are displayed.
-
If you didn't enter the Top Guard Zone Height and the Optical Disector Height values during the SRS Image Stack acquisition, enter them now.
-
Under Focus Method, select Manual Focus.
-
Under Regions of Interest, expand Section 1 by clicking the + sign, expand the region of interest by clicking the + sign, and highlight Acquired Stacks.
-
Click the Play button to start counting. The stack is loaded and you are directed to the first sampling site.
-
The Focus Top of Section dialog box is displayed. Using the PageUp key, focus to the top of the stack, then click OK in the dialog box.
-
If applicable, the Focus Bottom of Section dialog box is displayed. Using the PageDown key, focus to the bottom of the stack, then click OK.
-
Select a marker from the Use Marker drop-down menu in the workflow panel, or from the marker toolbar.
-
Count the cells following the counting rules.
-
Click the fast forward button to go to the next site.
-
Repeat step 4.a–4.g for all the sections.
-
Click the I’m Finished Counting button when done.
-
Click the Next Step button to move to Step 5.
If you changed the sampling parameters between the SRS workflow and Optical Fractionator workflow: Select Use Current Settings and click OK in the Choose Probe Configuration window.
-
Click the Probe Run List button.
-
The Previous Stereological Runs window is displayed. Select all relevant sections and click the View Results button.
-
The Sampling Results window is displayed.
-
Parameters for your study appear first.
-
To see the estimated total cell numbers, highlight the marker name on the left—Do not be alarmed if some of the results are 0.
-
Estimated Population using User Defined Section Thickness: The estimate is calculated using the manual thickness entered prior to counting the cells.
-
Use this number ONLY if you have measured the thickness separately, before counting ( see Measuring thickness)
-
Equals zero if you didn't enter the thickness value manually.
-
-
Estimated Population using Mean Section Thickness: The estimate is calculated based on the average thickness of the tissue. We refer to section thickness that you measured within the workflow at every site, whether cells were counted or not.
-
Estimated Population using Mean Section Thickness (only using sites with counts): The estimate is calculated based on the average thickness of the tissue. We refer to the section thickness that you measured within the workflow only for the sites where you marked cells.
-
Estimated Population using Number Weighted Section Thickness: The estimate takes into account wavy tissue.
-
Use this number if the section thickness varies between sampling sites.
-
-
-
To display the CEs, click their names on the left.
-
To view planimetry results, click Planimetry on the left. The results report the area and volume of the region of interest. They are correct only if the contours used to define the region of interest were drawn accurately.
To change the section thickness, click the Edit Cut Section Thickness button in the Sampling Results window and enter the correct thickness after shrinkage.
-
A few tips
You can count objects on another system using a desktop copy of Stereo Investigator or you can purchase a mobile USB license that allows one person to use Stereo Investigator on your microscope system while another person is using your Stereo Investigator license.
Most users combine SRS image stacks with the Optical Fractionator to count cells (see Using Optical Fractionator to count offline after an SRS Image Stack acquisition ).
When counting:
Try to avoid using the Image Adjustment window – making changes to each stack is time consuming. If you need to use it, remember to save every few sites (otherwise, the software will keep unsaved images open in memory, slowing the system down if you have many sites).
If you are struggling with the automatic zoom feature (that is, you seem to have to zoom out at each site to see the counting frame), contact us.