Multichannel setup
Purpose
Use Multichannel Setup to automate the repetitive tasks related to hardware adjustments during image acquisition.
To access Multichannel Setup controls:
-
Click the Setup button in the Multichannel Control panel.
-
Click the Multichannel Setup button in workflows, such as those for Slide scanning and SRS image-stack acquisition.
Procedure
All Acquisitions tab
Select the All acquisitions tab to set the device command sequences to be performed for all of your acquisitions.
To enable a specific device command sequence, check the Enable box and select the appropriate device command sequence from the corresponding drop-down menu.
See Device command sequences for information on defining sequences.
Multichannel acquires tabs
Use the Multichannel Acquires (1-3) tab first. If you have more than three color channels, use the Multichannel Acquires (4-6) tab to define settings for your additional color channels.
For each color channel to be used:
- Check the Acquire channel box.
- Type a name for the channel.
- Assign device command sequences selected from the drop-down menus. See Device command sequences to learn how to define sequences.
Checkboxes
-
Alternate the order in which channels are acquired:
Uses the sequence "Channel 1, Channel 2, Channel 3, Channel 3, Channel 2, Channel 1" instead of "Channel 1, Channel 2, Channel 3, Channel 1, Channel 2, Channel 3" to speed up the process
-
Acquire the channels for multichannel image stacks a stack at a time
Acquires all stack images for Channel 1, then all stack images for Channel 2, then all stack images for Channel 3 to speed up the process.
-
Remember Video Settings:
Check the box to remember camera settings for each channel. This enables you to adjust camera settings, such as exposure, for each color channel prior to acquiring images and apply those adjustments during the image/image-stack acquisition.
Presets
 Presets are automated sets of tasks. Click the Preset icon
Presets are automated sets of tasks. Click the Preset icon
You can save the settings currently selected in the Multichannel setup dialog box as a preset. You may want to create different presets for different types of multichannel acquisitions. Note that settings from all tabs of the Multichannel setup dialog are saved when you save a preset.
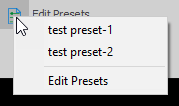
Click the Edit Presets icon to either create or use a preset:
-
Existing presets are listed at the top of the window that opens. Click the name of a preset to use it; the set of automated tasks is loaded into the Multichannel control panel.
-
Click Edit Presets to create a new preset or change an existing preset:
-
New preset: Enter a name and click Save.
-
Edit existing preset: Select a name from the list and click Save; you'll be asked to confirm overwriting the existing preset.
-