Optical Fractionator workflow >
10. Count objects
Procedure
The workflow displays a list of the sections and contours that were drawn for each section.
-
Click the name of a contour to select it.
-
(Optional) Sampling: Confirm the sampling parameters to be used.
-
Click Start counting. The workflow displays new options for counting.
-
The stage moves to the first counting site and, if you selected Refocus to top of section at each grid site in the 5. Measure mounted thickness step, the Focus Top Of Section window is displayed.
- Focus above the top of the tissue until it is completely out of focus.
- Slowly focus back down onto the tissue until something on the tissue (e.g., a cell or interstitial components) comes into focus; this is the top of the section.
- Click OK.
-
The Focus Bottom Of Section window is displayed.
-
Focus all the way down through and past the bottom of the tissue until it is completely out of focus.
-
Slowly focus back up until something just comes into focus. This is the bottom of the tissue (use the Z-meter to help you determine the direction that you are focusing.
-
Click OK.
Determining what point is the top and what point is the bottom of the tissue varies from one researcher to another.
This is not an issue as long as you are the only person counting a particular experiment and you are consistent in your criteria -
-
-
Start counting in the first site.
-
Select a marker from the Use Marker drop-down menu in the workflow.
-
Optional: Check the Enable middle mouse button for placing markers box to mark two populations simultaneously with identical sampling parameters (use for population estimates of two similarly frequent populations).
-
If you check the box to Enable middle mouse button for placing markers, select a different marker from the Middle Mouse Button Marker drop-down menu.
-
If you chose to include a second counting frame (step 6. Define the counting frame size), you can also mark two populations simultaneously using CTRL-click left mouse button and CTRL-click middle mouse button to place the markers.
To associate a marker with the second counting frame, you must hold the CTRL key down on the keyboard when placing the marker, otherwise the marker will be associated with the first counting frame even if it is contained within the area of the second counting frame.
-
-
Focus through the tissue to find the unique point of the particle. If you focus above or below the tissue (i.e., outside of the green area displayed in the Z meter), the cursor changes to indicate that you're outside of the appropriate area.
-
When the unique point comes into focus, click to place a marker on it in accordance with the rules of the counting frame. See "Counting Rules"
 About the unique point
About the unique point
Many researchers are counting cells and use the cell top as the unique point to count, but the top of the nucleus or nucleolus (provided that the nucleolus is unique to the cell) is a good alternative. The unique point can be anything visible, but there should be just one per object. The unique point must fall within the counting frame, or touching the green inclusion line( see "Counting Rules"), or within the disector height (shown as green in the z meter). The rest of the object you are counting may be anywhere relative to the counting frame and top and bottom of the disector. Only the location of the unique point matters when deciding whether or not to mark an object as counted.
If the unique point comes into focus while in the guard zone (shown as red in the z meter), do not count it!
-
Repeat steps c-d for the other objects that can be counted in the site.
-
Once you've identified all the objects in the site, click the next button in the workflow to move to the next counting site.
-
-
Once you have visited all the sites, the probe run is displayed under Regions of Interest .
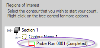
Data is automatically saved at the completion of each probe run. If the data file is not named, Stereo Investigatorprompts you to name and save the file by opening the Save As window.
-
Select the next section: Click Add new section if a new section needs to be added, or Begin Next Section.
-
The workflow redirects you to a previous step.
-
The program verifies that you have the correct slide on the microscope to sample, and alerts you that it is redirecting you to the beginning of the workflow.
-
Some steps are disabled since the same parameters must be used for all sections in a given region.
-
-
Follow the workflow down to the Count Objects step again.
-
Continue counting in each section and adding new sections until you have completed all the sections in this particular specimen.
-
Click I've Finished Counting.
One data file = one specimen
- DO NOT save each section as a new file.
- Use the workflow to add new sections until you've traced and counted all the sections in an animal; this allows you to save these sections as one file, allowing you to view the total population estimate for the entire structure, not just one section of the structure.
See Additional commands to manage the probe runs for more options, How do I load images from an external image source with Optical Fractionator?