Serial section reconstruction overview
Preparation
Determine the appropriate level of mapping accuracy:
- If you need to map the precise location of objects within a section during a reconstruction, then it is important to mark the cells at the proper Z depth.
- If you need to generate a map for visualization purposes, mapping the precise locations within a section may not be important; save time by mapping all objects at the same Z depth as used to trace the contour.
Procedures
Procedures differ depending on the type of reconstruction and the medium. Recommended procedures are listed below:
-
Reconstruction from images: See Serial section reconstruction from images
Useful tools
|
Data visualization |
Commands |
Automated methods |
|---|---|---|
|
|
Troubleshooting: My reconstruction is not "skinning" properly in 3D
In the, it is possible to connect one traced contour through the z axis to the next traced contour by "skinning" your reconstructed volume:
- Click the Contours button.
- Select contours (at least 3 contours are required).
- Select Shell from the Show as drop-down menu.
Sometimes, especially in more complicated reconstructions, the skin can’t be generated or does not look as it should. Here are a few things to try to solve this problem:
Method 1: Use similar colors to narrow down what contour groups cause the problem.
It is common to use different contour colors to represent different anatomical regions.
- View all the contours simultaneously: In the Trace ribbon, select Where Is. Make sure that Show current section in the Serial Section Manager is no longer selected so that you can see contours in all the sections.

- In the Trace ribbon, click Select objects, then click a contour of a given color, right-click and use Select everything this color.
- Systematically right-click and delete selected contours in different color groups (don’t forget to back up the original file as you make these partial files).
Method 2: If you did not use different color contours for different regions, systematically eliminate sections containing contours until the problem contour(s) is(are) identified:
- Click Workspace> Serial Section Manager to examine all the sections.
- Click Trace>Select objects to switch to Edit mode.
- Right-click, click Select by section then press the Delete key. Repeat until only two sections are left or only half the sections are left.
If you did not use the Serial Section Manager when you made your reconstruction, use Trace>Depth filter instead to guide the process of systematically deleting groups of contours in order to identify the problem contours.
Option 1: Check that contours that should be closed are closed:
The program may not be able to generate a skin if an open contour is mistakenly present in among closed contours.
- Click Trace>Select objects.
- In the Edit tool panel, select Only contours from the drop-down menu and click Select all. Click a contour to select it then right-click.

- If Close selected contours is available in the right-click menu, it indicates a contour is open (sometimes the gap is so small you can’t tell by simply looking at the contour). Click Close selected contours.

Option 2: Give contours that you want to connect the same name, choose different names for contours that should not be connected:
For complicated shapes, the "skinning" algorithm will generally function better if the contours that should be part of the same shell have the same name.
- Click Trace>Select objects.
- Click a contour to select it then right-click and select Rename selected contour.
Option 3: If possible, add contours in between the existing contours to give the "skinning" algorithm more data to work with:
- Click Workspace> Serial Section Manager.
- Click the Insert new section button to insert a section.
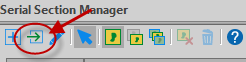
- Make sure the Z coordinate is correct and focus to a different Z level.
- Trace an additional contour.
- Repeat steps 2-4 for more contours.
