Slide Loader setup 10: Adjust Virtual Tissue camera settings
- Click the Camera Settings icon
 (outside of the workflow in the toolbar) to open the Camera Settings window.
(outside of the workflow in the toolbar) to open the Camera Settings window. - Bring the tissue into focus.
- Adjust the camera settings (Video Tool Panels: Camera Settings). The camera settings are used for the 3D Virtual Tissue image.
- Brightfield: Adjust the white balance if necessary.
- Multichannel: For each enabled channel, click the channel button then adjust the camera settings.
- Apply background correction if necessary (Acquire Background Image).
- In the workflow, click the Acquire background correction image button (you may need to scroll down to see it). The Acquire Background Image window appears.
Enable background correction is selected by default in the Acquire Background Image window.
- In the workflow, click the Acquire background correction image button (you may need to scroll down to see it). The Acquire Background Image window appears.
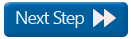 Define Virtual Tissue acquisition settings
Define Virtual Tissue acquisition settings
![]() See Slide Loader Virtual Tissue Setup Workflow
See Slide Loader Virtual Tissue Setup Workflow
Stereo Investigator 11 | MBF Bioscience Support Center | Downloads

