Serial section reconstruction from images
Select the procedure that corresponds to the way your sections were mounted:
Scaling should be identical for all the images.
- Open Macro View and Organizer.
- Open the Serial Section Manager (Trace>Sections> Serial Section Manager).
- Select Show Current Section and Gray other sections.
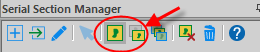
- Click the New Section icon to create as many sections as needed for the reconstruction.

The number of sections created corresponds to the number of sections to be traced.
- Highlight the first section.
- Select Show Current Section and Gray other sections.
- Use File>Open>Image to load the first section to be traced.
- In the Tracing window, trace the contour of the section using one of the methods below. You may want to trace fiducial contours.
- Go to the next section to be traced:
- File>Open>Image to load the next section to be traced.
- Make sure the contour you just traced is not grayed out. See details in Serial Section Manager: Buttons>Show Suppressed as Gray.
If it is grayed out: In the Serial Section Manager, select the section above the section currently selected (in other words, select the section in which you just traced the contour instead of the section containing the tissue to be traced) and verify that the contour is colored.
- Make sure the image of the new section is displayed in the Image Organizer.
- Align the already traced contour and the image of the section to be traced.
Use the Select object method:
- Trace>Edit>Select All Objects
- In the Edit Tool panel, select Only Contours from the Select Objects drop-down menu.
- Right-click and select Move selected contour or Rotate selected contour.
- Align the contours.
- Close the Edit Tool panel to exit Edit mode.
OR
Use the Move>Match points method.
- In the Serial Section Manager, select the section number corresponding to the section to be traced.
The previously traced contour appears in gray.
- Trace the contour using your preferred method.
- Repeat steps 5 through 8 for the next sections to be traced.
- Visualize the reconstruction in 3D.
- In the Serial Section Manager, click Show Current Section again to disable it; you should see all the contours in the chosen contour color.
- Open the 3D Visualization window (Workspace>Views>3D visualize).
- In the Contours panel, select Shell from the Show as drop-down menu.
- Rotate the reconstruction.
Scaling should be identical for all the images.
- Organize sections:
Use File>Open>Data files into serial sections to open the desired sections.
- Register and align sections:
- In the Serial Section Manager, select Show current section and Display flanking sections.
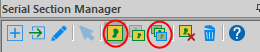
Display flanking sections lets you view the tracings of the previous and subsequent sections.
- Highlight the 2nd section in the Serial Section Manager.
- Select Move>Navigate>Move images and tracing and drag to align with the first section.
- Refine the alignment using the Select Object or Match points method.
- Highlight the next section in the Serial Section Manager.
- Repeat Steps c-e until all sections are aligned.
- In the Serial Section Manager, select Show current section and Display flanking sections.
- File>Open>Image opens this type of image→
 .
. - Open Macro View and Organizer.
- Open the Serial Section Manager (Trace>Sections> Serial Section Manager).
- Click the New Section icon to create as many sections as needed for the reconstruction.

The number of sections created corresponds to the number of sections to be traced.
- Highlight the first section.
- Click the New Section icon to create as many sections as needed for the reconstruction.
- In Macro View:
- Right-click over the image and select Go To.
- Click on the section to be traced.
- Zoom to a level suitable for tracing the region(s) of interest.
- In the Tracing window, trace the region(s) of interest on the section using one of the methods below. You may want to trace fiducial contours.
- Go to the next section to be traced:
- Move>Align tracing>Move image.
- The cursor turns into a hand; drag to the section to be traced until the current contour(s) are approximately aligned with the section to be traced.
- Right-click and select End move image.
- Refine the alignment between the already traced contour(s) and the image of the section to be traced.
- Use the Move>Align tracing>Match points method or
- Use the Select object method:
- Trace>Edit>Select All Objects
- In the Edit Tool panel, select Only Contours from the Select Objects drop-down menu.
- Right-click and select Move selected contour or Rotate selected contour.
- Align the contours.
- Close the Edit Tool panel to exit the editing mode.
- In the Serial Section Manager:
- Select Show Current Section and Gray other sections.
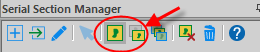
- Select the section number corresponding to the section to be traced.
The previously traced contour appears in gray.
- Select Show Current Section and Gray other sections.
- Trace the region(s) of interest using your preferred method.
- Repeat steps 7 through 10 for the next sections to be traced.
- Visualize the reconstruction in 3D.
- In the Serial Section Manager, click Show current section to disable it; you should see all the contours in the chosen contour color.
- Open the 3D Visualization window (Workspace>Views>3D visualize).
- In the Contours panel, select Shell from the Show as drop-down menu.
- Rotate the reconstruction.
- File>Open>Image opens this type of image→
 .
. - Open Macro View and Organizer.
- Delineate the sections using your preferred method:
- Optional: Mark cells of interest using Trace>Automatic>Mark objects.
- Open the Serial Section Manager.
Click the New Section icon to create as many sections as needed for the reconstruction.

- Assign each contour to a serial section (you need to know in which order your sections have been mounted).
- Use Trace>View>Where Is and Trace>Edit>Select objects to see the contours only.
- Click a contour.
- Right-click and select Place Contour in Section. The Select Section window opens.
- Select the appropriate section.
- Repeat Steps b-d for each successive section.
- Turn off the Where Is and Edit modes by clicking their icons again.
- Press CTRL-F to align all the sections.
Alignment is performed based on the midpoint of each individual contour.
- Press CTRL-F again to return to the display of contours over the different sections.
- Visualize the reconstruction in 3D provided that the sections are sufficiently apart in the z orientation.
- Open the 3D Visualization window (Workspace>Views>3D visualize).
- In the Contours panel, select Shell from the Show as drop-down menu.
- Rotate the reconstruction.