Live feed/acquired image display buttons
Purpose
Use the Display buttons to turn on the live camera feed, acquire an image, or control what is being displayed in the Main window.
 |
Click Live Image to display the live camera feed. |

|
Click Live Zoom to zoom in on the live camera feed in a Live Zoom window, without having to switch to a higher power objective. See the Live Zoom procedure for details on how to use Live Zoom. |

|
Click Show Images to turn off the live camera feed and display all acquired images. To see the location of all the images, click  Zoom Out on the Image ribbon, or turn on Zoom Out on the Image ribbon, or turn on  Show Images or Show Images or  Display Location in the Macro View window. Display Location in the Macro View window. |

|
Click Blend to view both the live camera feed and acquired images, blending them together. See Blend procedure for details on how to use blending. |
Procedures
Zoom controls
Use the buttons at the top of the Live Zoom window to adjust zoom levels.
 |
Use the plus and minus buttons at the top of the Live Zoom window to zoom in and out. |

|
Use the Actual Size button to match the size of the Live Zoom window camera feed to the main window live camera feed. |

|
Use the fit to screen button to fill as much space within the Live Zoom window as possible, while maintaining the X Y proportions of the live camera feed. |
Note: Traced structures will not be visible in the Live Zoom window.
Navigation
The Navigator window located within the Live Zoom window shows the entire field of view of the live camera feed.
When zoomed in, the red corner arrows in the Navigator window indicate the location of the live zoom within the field of view of the main live camera feed.
Click inside the Navigator window to move to desired locations in the field of view of the main live camera feed, or use the 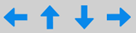 Field Move arrows at the top of the Live Zoom window.
Field Move arrows at the top of the Live Zoom window.
Note: The Navigator window will not be displayed when zoomed out to actual size.
Enable blending
To enable this mode, you need a live camera feed and one or more acquired images open in the software.
-
 Click Live Image on the Display ribbon to display the live-camera feed then click
Click Live Image on the Display ribbon to display the live-camera feed then click  Acquire.
Acquire.or
 Click image in the Open section of the File menu to open an image.
Click image in the Open section of the File menu to open an image. -
 Click Blend on the Display ribbon to display both the live camera feed and the current image file.
Click Blend on the Display ribbon to display both the live camera feed and the current image file.
Note: If the image is not visible, it may not be in the field of view. Click  Show Images in the Macro View window to see the location of all images and the current field of view of the live camera feed. Use Joy Track, or the Go To tool in the Macro View window to navigate to the desired image.
Show Images in the Macro View window to see the location of all images and the current field of view of the live camera feed. Use Joy Track, or the Go To tool in the Macro View window to navigate to the desired image.
Adjust blending
 Click Adjust Blending in the
Click Adjust Blending in the  Blend dropdown and use the slider in the Adjust Live Blending dialog box to adjust the on-screen blending of the live image with the acquired image.
Blend dropdown and use the slider in the Adjust Live Blending dialog box to adjust the on-screen blending of the live image with the acquired image.
-
To increase the transparency of the acquired image, move the slider to the left.
-
To increase the transparency of the live image, move the slider to the right.
-
 To control the layering order of the images, use the Image Organizer.
To control the layering order of the images, use the Image Organizer.