Reference point overview
Purpose
What is the reference point?
The reference point (or point of origin) has (X,Y,Z) coordinates of (0,0,0) in Cartesian coordinate space and represents the location on the physical slide or image from which all other points (i.e., all points that constitute traced objects) are calculated.
Each data file contains one reference point. Tracing data are calculated and saved relative to the reference point.
There is only one reference point per file, even if there are multiple sections and slides (or images).
Placing a reference point
Click in the Main window to place a reference point. If a reference point has not been placed, Neurolucida will automatically place it in the top left corner of an image when it opens.
Many functions are only available after a reference point has been placed.
Where to place a reference point when working with images
A reference point can be, but does not have to be, placed before opening an image:
-
Open an image before placing a reference point: Neurolucida will automatically place the reference point in the top left corner of the image.
-
Open an image after placing a reference point: the location at which the image will open relative to the reference point will depend on which Zoom to fit on load setting is chosen in image preferences.
When a data file is saved, it is automatically linked to the location of the images that were open in the file. When a data file is opened, the images associated with the data file will automatically be opened in the same location relative to the reference point and tracing data as they were when the data file was saved.
Where to place a reference point when working with slides and a live camera feed
We recommend you place the reference point at a location that is easy to find and recognize on the slide containing the first section. For example:
-
The "+" sign on a positively charged slide.
-
The top left corner of the cover slip.
Note that what appears as the top left corner of the cover slip on your screen may not be the actual top left corner of the slide in the slide holder, it may be mirrored or inverted depending on the hardware components.

-
For samples sectioned in blocks, the upper left corner of the embedding medium.
-
Anatomical landmarks such as the longitudinal fissure.
Fiducials
Once a reference point has been placed, it may be useful to place a fiducial. Fiducials are distinctive locations/structures on specimens that you mark as references/landmarks. Fiducials are often used for serial section reconstruction, or to help align a data file with its corresponding experimental sample so that you can resume data collection.
Fiducial points can be marked by placing markers.
Alternatively, you can create a fiducial contour by tracing an accurate contour around a small region that can be easily found again.
See Placing fiducial markers and contours to learn more.
Joy Track vs. Joy Free
Joy Track is the standard joystick mode. When Joy Track is enabled, the reference point and tracings will remain aligned with the tissue as you navigate with the joystick or field move arrows.
When Joy Free is enabled, the reference point and tracings will no longer remain aligned with the tissue. In other words, the stage will move independent of the tracing data.
If the reference point was not placed accurately resulting in the tissue not being aligned with the tracing data, you can use Joy Free mode to re-align your tissue and tracing data. Once the tracing data is correctly aligned with the tissue, return to Joy Track mode to maintain the alignment.
Procedures
When working with slides, placing the reference point is usually the first thing you do when creating a new data file.
- Start Neurolucida software.
- Drive the stage to the desired location (if you're using a microscope).
- Place the reference point by clicking in the tracing window. The reference point is represented by a small circle.
It would seem logical to use the same physical element (cover slip corner, anatomical landmark, or a mark on the slide) on each slide to serve as the reference point. But this may not be appropriate since that physical element may be in a different location on each slide. As an example, imagine that you have a set of three slides; on Day 1, you generate tracing data for slides 1 and 2, and on Day 2, you generate data for slide 3.
On Day 1:
- Place slide 1 on the stage and place reference point using an anatomical landmark. Trace structures of interest.
- Remove slide 1 and place slide 2 on the stage; trace. The reference point that you defined for Slide 1 is applied to Slide 2; tissue and traces are aligned.
- Save and close the data file.
With this method, there are two possible scenarios for Day 2, one where alignment is maintained and one where alignment is lost. The scenarios are outlined below and demonstrate the importance of using the reference point correctly:
Scenario 1: Alignment maintained
(green star = anatomical landmark; red circle = reference point) |
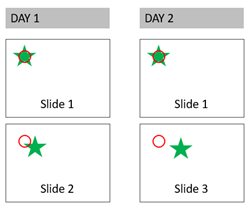
|
Scenario 2: Alignment is lost
(green star = anatomical landmark; red circle = reference point) |
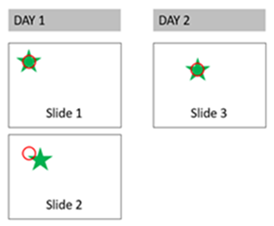
|
Alternative method
There is an alternative method to avoid re-using slide 1 before each new slide.
- Place slide 1 on the stage and place reference point using an anatomical landmark. Trace structures of interest.
- Change the lens to low magnification and click Move>Reference point. You should see the reference point (a circle) at the center of the screen over the anatomical landmark.
- Remove slide 1 and place slide 2 on the stage.
- Select Move>Joy Free and use the joystick to navigate the slide so that the reference point is over the anatomical landmark on slide 2.
- Select Move>Joy Free again to exit the joystick mode.
- Trace.
- Save and close the data file.
- Open the data file on Day 2 and repeat steps 5-7 for slide 3.
If you are working on a 3D reconstruction, you can follow these steps after every section instead of every slide to obtain a stack of traces. Use a tissue landmark (e.g., central canal of the spinal cord, corpus callosum) in this case.
If you have traces from previous sections that overlap with your current slide, enable Display Current Section Only in the Serial Section Manager.
You can’t “create a new reference point” for your existing data file (that is, move the reference point without moving the traces). Using File>Create new data file is not a solution: Yes, you can place a new reference point, but it will close your current data file and start a new blank file with nothing traced.
But, you may use this workaround (with caution):
- Use Align Tracing or Joy Free to move the reference point to the desired location.
- Click Trace>Select all.
- Right-click and select Move [...].
- Drag your traces until they align with your tissue again.
This process won’t move images. To move images, checking them all in the Image Organizer and use Image > Move > Move Image.
When a reference point is placed in a given focal plane, Z is set to zero in that focal plane. Generally, this isn’t an issue but there may be some exceptions. For example, let's assume that:
- On Day 1 you trace a Golgi dendrite at 100X.
- On Day 2, you carefully set the same reference point in X and Y, find the dendrite at 100X, and place spines on the dendrite.
If the Z hasn’t been carefully aligned, you may notice that the spines are too long (in Z) when you look at them in the 3D view.  If you're only interested in spine density, this isn’t an issue, but if you're interested in spine length, your data are incorrect.
If you're only interested in spine density, this isn’t an issue, but if you're interested in spine length, your data are incorrect.
To avoid this, we recommend that you trace dendrite and spines in the same session. If this is not possible, here is what you could do to solve this issue:
- On Day 2, define the same reference point as on Day 1 to obtain correct XY alignment.
- Locate the trace of the dendrite at high magnification.
- Turn on the Orthogonal View’s Depth Filter and define its range (the smaller the range, the more accurate the alignment in Z. You can set it to 10 microns, align roughly then decrease the range and refine the alignment).

- Focus up and down until a landmark in your trace (e.g., branch) is visible (as you focus up and down, notice that your trace disappears and reappears as you are close to it; also notice that it doesn’t correspond to the tissue on the slide).
- Select the Joy Free mode.
- Notice that as you focus up and down now, your trace remains visible. Focus until the landmark in your trace is positioned at the same focal plane as your tissue, then exit the Joy Free mode.
Now, as you focus up and down, both your traces and the tissue become visible at the same time. You may turn off the Depth Filter.