Analysis and Plotting window
There are four areas in the window 
The software provides default values for the range (min,max) and the bin width based on the track data. You can modify these values to cover the range of values over multiple tracks. This allows you to create multiple histograms of the same range and bin width across multiple tracks. 
- Bin Width: The bins are the vertical columns in the histogram. They represent some fixed range of value over which the software counts the number of data points that fall within the bin range.
- Measurement Range: The range of values considered in the histogram. The number of bins is the range divided by the bin width.
For each histogram, you can:
- Select a track to display the data associated with that track (Track ID).
- Modify the bin width (Bin Width) to compare data easily.
- Modify the measurements' range (Range).
Click Refresh Data upon modifying values to update the display for both the data in the table and the histogram.
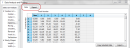 When you open an existing project or use Analyze Data for a large data set, loading may be slower.
When you open an existing project or use Analyze Data for a large data set, loading may be slower.
Data Tab
After tracking, WormLab displays the data in the Data tab in the Data Analysis and Plotting window.
- Use Copy Selected Data to copy data to the Clipboard.
You can copy all or part of your data to the Clipboard and paste it in an email, a word processor, or another program compatible with the Paste command.
- Click Export. WormLab displays the Export Data dialog box.

- Select the frame data to export or click All to export all recorded frame data.
- Click Choose to select another file name or location for the file.
- Select any of the other options:
- Include column names: Includes the column and row names in the file.
- Include sequence information at top of file: Includes the name of the analysis (e.g., Worm Data Moving Average speed (µm/s)) and the Sequence source (e.g., 5youngworms.avi).
If you are exporting data to import into Matlab or other software (such as GraphPad Prism), do not check. - Use tab separator instead of comma: Inserts a tab instead of a comma between fields. This is useful if you are going to use the file to create a table in a word processor (or a similar program) since tabs are used to separate cells in a table.
- Open file in external program when finished: In addition to saving the file, this opens the file in the default program for .CSV files on your computer. If you have Microsoft Excel installed, the operating system selects Excel to open this file for you.
- Click Export. WormLab creates the file and exports the data.
- If the file already exists, a numeric suffix is added to the file name (e.g., Position-1.csv, Position-2.csv, etc.).
Report Tab
Many of the Position & Speed and Body Shape analyses provide a data summary called a report  .
.
- If the Report tab is grayed out, there is no report available for the selected analysis.
- For some reports, it is possible to change the parameters to generate a new report (e.g., Bending Angles - Multiple).
WormLab automatically generates plots.
- To zoom in and out of the plot, use the mouse wheel.
- To pan, press the left mouse button and drag the plot.
- To view the entire plot, click Center Plot.
By default, WormLab creates plots representing data for all the tracks.
- To view data for a single track, click the track number in the data table.
- To compare data for several tracks, click one track number then keep the CTRL key pressed while you select additional track numbers in the data table.
- To create a snapshot of the plot and paste it into a different program (word processing, slide presentation), click Copy Plot.
- To create an image file for the plot (pdf ,png, jpg, bmp), click Save Plot.
You can modify parameters for each type of analysis.


