Reformat Video
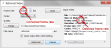 Use to correct an incorrectly detected frame rate or to re-format a video to optimize its file size.
Use to correct an incorrectly detected frame rate or to re-format a video to optimize its file size.
Correcting the frame rate
If you recorded your video outside of WormLab , the program may detect an incorrect frame rate, displayed under Input Video on the right.
- There are two methods to correct the frame rate:
- If you know the correct frame rate, enter the correct value in the Frame rate box on the left.
- If you are unsure about the correct frame rate, click the Scan button; the program displays the estimated frame rate under Input Video.
- Enter the estimated value in the Frame rate box on the left.
Note that the frame rate provided by Scan is only an estimate.
- Click the Reformat button; WormLab generates the new video with the corrected frame rate.
Re-formatting a video
- Use the Codec drop-down menu to select a compression method:
- raw video is useful when you are correcting the frame rate of an uncompressed video (i.e., raw video) and opt to generate an uncompressed video.
- mpeg4
- Adjust the compression level in the Quality box (only available for mpeg4).
- A greater value results in a larger file size and higher quality (the difference in quality may not be discernible).
- Click the Reformat button; WormLab generates the new video with the compression settings you defined.