Export data with Copy or Export
Selecting data to copy
You can copy all or part of your data to the Clipboard and use it in an email, a word processor, or another program compatible with the Paste command.
Exporting data
You can export results for a single analysis or for multiple analyses and data from multiple tracks to a single spreadsheet.
- Click the Export button below the Data table. WormLab displays the Export Data dialog box.
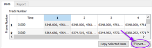

- Select the frame data to export or click All to export all recorded frame data.
- Select the data tracks to export or click All to export all tracks identified.
- Click Choose to choose another file name or location for the file.
- Choose any of the other options. You can choose:
- Include column names: Includes the column and row names in the file.
- Include sequence information at top of file: Includes the name of the View (e.g., Worm Data Moving Average speed) and Sequence source (e.g., 5youngworms.avi).
If you are exporting data to import into Matlab or other software (such as GraphPad Prism), leave this box unchecked. - Use tab separator instead of comma: Inserts a tab instead of a comma between fields. This is useful if you are going to use the file to create a table in Microsoft Word or similar programs, which use a tab to separate cells in a table.
- Open file in external program when finished: In addition to saving the file, this option opens the file in the default program for CSV files on your computer. If you have Microsoft Excel installed, then the operating system will normally have Excel open this file for you.
- Click Export. WormLab creates the file and exports the data. If the file already exists, a numeric suffix is added to the file name (e.g., Position-1.csv, Position2.csv, …).
- Click an analysis from the list on the left then hold down the Ctrl or Shift keys to select additional analyses.
- Click the Export selected button. WormLab displays the Export Data dialog box.


- Select the frame data to export or click All to export all recorded frame data.
- Select the data tracks to export or click All to export all tracks identified.
- Click Choose to choose another file name or location for the file.
- Choose any of the other options. You can choose:
- Include column names: Includes the column and row names in the file.
- Include report information at top of file: Includes the name of the View (e.g., Worm Data Moving Average speed) and Sequence source (e.g., 5youngworms.avi).
If you are exporting data to import into Matlab or other software (such as GraphPad Prism), leave this box unchecked. - Use tab separator instead of comma: Inserts a tab instead of a comma between fields. This is useful if you are going to use the file to create a table in Microsoft Word or similar programs, which use a tab to separate cells in a table.
- Open file in external program when finished: In addition to saving the file, this option opens the file in the default program for CSV files on your computer. If you have Microsoft Excel installed, then the operating system will normally have Excel open this file for you.
- Click Export. WormLab creates the file and exports the data. If the file already exists, a numeric suffix is added to the file name (e.g., Position-1.csv, Position2.csv, …).
