Edit Vessels Panel (3D)
See Editing vessels (3D) for detailed instructions. See also Tracing vessels in the 3D environment.
Purpose

|
Use the Edit vessels panel in the 3D Environment to change vessels that have already been modeled. |
To view more options in the panel, select vessels first (click the Select All button or click on a vessel that has been drawn).
In multi-color-channel images, if vessels are associated with a single color-channel (that is, if a color channel was selected prior to tracing or detecting the vessels), select that color channel (using the Channel panel or the Image Adjustment tool) to access all of the vessel-editing functions.
Tools and controls in the Edit vessels panel
Selection and Show/Hide Controls
-
Select All: Click to select all the traced vessels.
Alternatively you can select one or several vessels with the mouse:
-
To select a single vessel, click the vessel.
-
To select several adjacent vessels, press the CTRL key and draw a marquee (rectangle) around the vessels of interest.
-
-
Hide/Show Selection controls
-
Select a vessel and click the Hide selection button to hide it.
-
You can show the vessel if it is still selected by clicking the Show selection button
-
Click the Show all hidden button to "unhide" all vessels that are hidden.
-
Vessel-editing tools
-
 Points: Click to view the vessels displayed as a series of points (Points mode). Click again to exit Points mode.
Points: Click to view the vessels displayed as a series of points (Points mode). Click again to exit Points mode.Points mode enables Detach at a specific point, Connect and Directionality. You can also move and delete points, and adjust point thickness.
- To select a point, click it. To select multiple adjacent points, hold down Ctrl and draw a marquee (rectangle) around the points of interest.
- To move a point, drag it.
- To delete a selected point, press the Delete key.
-
 Detach: Click to enable/exit Detach mode.
Detach: Click to enable/exit Detach mode. If you also click Points, you'll be able to detach with more precision.
-
Click a vessel to detach.
-
If you click on a single segment, the vessel is split in two.
- If you click the site of a bifurcation, the vessel is split in three.
-
- Exit Detach mode by clicking the Detach button again
-
-
 Connect: Click to enable/exit Connect mode.
Connect: Click to enable/exit Connect mode. Vessels are displayed as a series of points in Connect mode.
-
Click and drag an end point toward the desired connection point. The end point briefly turns green and a green line appears when a connection can be made. Release the mouse button to connect the vessel segments.
-
-
 Cleanup: After tracing complex structures using user-guided or automatic tracing, there may be vessel fragments. Cleanup identifies these issues and helps you resolve them quickly.
Cleanup: After tracing complex structures using user-guided or automatic tracing, there may be vessel fragments. Cleanup identifies these issues and helps you resolve them quickly. Click to learn more.
Click to learn more.
Types of issues:
- No branch points: The vessel doesn't include any node or branch point: Edit manually to fix this issue.
- Vessel fragment found: The vessel has two or less points: clicking Fix will delete the vessel.
- Ending not at image boundary: The ending point is not at the image boundary: Edit manually to fix this issue.
Solutions (Fix column):
 The fragment can be deleted automatically.
The fragment can be deleted automatically. Manual editing is recommended (e.g., merging).
Manual editing is recommended (e.g., merging). -
 direction: Visualize and/or modify flow direction: Click to visualize the flow direction for all traced vessels at the segment level—red indicates the origin/beginning of segment, blue indicates the distal side/end of the flow.
direction: Visualize and/or modify flow direction: Click to visualize the flow direction for all traced vessels at the segment level—red indicates the origin/beginning of segment, blue indicates the distal side/end of the flow. When a segment is selected, you can see three squares that designate the segment's beginning, middle and end.

-
Change direction: Click to reverse the flow direction of the segment; you should see the segment recolor so that the new beginning point becomes red.
-
Direction can be changed for individual segments, but not for entire vessels.
-
Note that you can only change the direction of a segment that is connected to another segment and has one open endpoint.
-
-
Set/Clear origin toggle button: Click to define or clear the origin of selected segments that are connected to other segments and have one open end.
-
Click a segment to select it then click the Set origin button. This will update the flow direction and set the origin to the open endpoint.
-
Click Clear Origin to undo. Note that this does not revert the direction of the flow; click Change direction to revert the flow direction.
-
-
-
 Classify: Click to enable classification of vessel segments for later analysis in Vesselucida Explorer software:
Classify: Click to enable classification of vessel segments for later analysis in Vesselucida Explorer software:If applicable, see separate instructions for SPARC users below.
-
Click to select a segment; a selected segment is indicated by three white squares (beginning, middle, and end of segment).
Use CTRL-click to select several segments.
-
Select a name from the Segment Namedrop-down menu to classify the selected segments.
To customize the names in the list, click the Color sets button, highlight a name and type a new name.
-
When you save, then open, the data file in Vesselucida Explorer, the classified structures are listed in the Networks tab of the Traced Structures panel.
SPARC users will see a slightly different interface that displays anatomic terms associated with the subject information entered when Vesselucida 360 software was launched. To classify vessel segments in SPARC mode, do the following:
-
Select the segment(s) you want to classify.
-
Find the classification for the selected segment(s) by scrolling or searching the anatomical terminology list.
To search the list, start typing into the Search Terms box.
-
Click the classification to apply it to the selected segment(s).
-
-
 Remove: Click to delete selected vessels/segments.
Remove: Click to delete selected vessels/segments.Alternatively, click the Delete key on your keyboard to delete selected vessels/segments.
Appearance and data controls
-
Show as: Use the drop-down menu to choose how selected vessels are displayed.

-
Color Picker: The color picker to the right of the Show as drop-down menu can be used to change the color used to represent vessels. To change the color of selected vessels, click the arrow near the colored square and choose a color from the color picker.
-
Channel: In images with more than one color channel, use the drop-down menu to associate the selected vessels with a specific color channel.
Changing a vessel color-channel does affect the data associated with the image.
-
Transparency: Drag the Transparency slider to increase the transparency of selected vessels.
(You may want to hide vessels instead.)
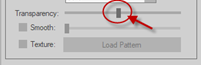
-
Smooth: Check the box and drag the slider to smooth the appearance of selected vessels (they will appear less jagged).
This feature is for visualization purposes only (e.g., snapshots for publications); it does not affect your data.
-
Surface: Use the drop-down menu to choose a surface effect. (This feature is for visualization purposes only, e.g., snapshots for publications; it doesn't affect your data.)
 Click the ellipsis to access additional surface specific controls including gradient colors, transparency, and other context dependent settings.
Click the ellipsis to access additional surface specific controls including gradient colors, transparency, and other context dependent settings.-
Vessel Color: Displays vessels as the color they were originally traced as, or as the color chosen from the Color Picker.
-
Class: Displays vessels in classification colors if they have been Edit Vessels Panel (3D).
-
Diameter: Displays the diameter (µm) of the vessels as a color gradient.
-
Direction: Displays direction of vessels as they move away from their origin as a color gradient.
-
Distance to Markers: Displays distance (µm) between vessels and markers as a color gradient. Must have a marker present.
-
Distance to Puncta : Displays distance (µm) between vessels and puncta as a color gradient. Must have a punctum present.
-
Distance to Spines: Displays distance (µm) between vessels and spines as a color gradient. Must have a spine present.
-
Distance to Varicosities: Displays distance (µm) between vessels and varicosities as a color gradient. Must have a varicosity present.
-
Texture: Allows you to select an image from a browser window and apply it to the surface of selected vessels. The image must be one of the following formats: .png, .tif, .jpg, or .bmp.
-
-
Thickness: You can change the thickness of an entire vessel or the thickness at a single point (or a group of points).
Changing the thickness of a vessel does affect the data associated with the image.
-
Click a vessel to select it or click the Points button and select the points you want to adjust. Drag the slider or type a value in µm for the thickness you want.
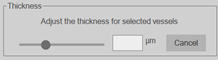
-
