Preferences: Movement
AutoMove and Field movement
You can also use Move>AutoMove to enable AutoMove.
Repositions the cursor to the center when AutoMove is used.
Use the center of the AutoMove area instead of the default (center of the tracing window) when repositioning the stage.
- The two centers can be different since the AutoMove area may not be centered in the main tracing window.
- If the video image does not take up the entire tracing window, the AutoMove area is centered over the image; video images are placed in the upper left corner of the tracing window. Depending on the size of the video image, centering data in the AutoMove area may be a better method of handling automatic stage movements.
Use to control how the stage is moved (or to navigate acquired images) when using the Move>field moves arrows 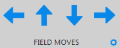 or Move>Meander Scan.
or Move>Meander Scan.
The amount of movement can be set to a fixed percentage of the size of the tracing window.
- The default is 75% of the size of the tracing window; this size typically balances overlap with efficiency in covering an area.
- Enter a value between 10 and 100%; for values outside of this range, use the User Specified option.
Set the Field Movement Size visually.
- Movements in X are the same as the width of the box and movements in Y are the same as the height of the box.
- With this option selected, click Move>Define AutoMove Area to set the Field Movement Size.
Unlike the previous options, the values entered might not be applicable to all lenses because they are absolute values.
Change the color of the box.
Mouse wheel
The default action for the mouse wheel is to adjust the cursor size. Also see Using the mouse wheel.
Check to change the mouse wheel action to focusing.
Each moves through the Z-axis by the distance specified in Z distance per wheel click.
Use for frequent adjustments of the Z distance per wheel click.
- Check the box. The mouse wheel (i.e., Mouse Focus Delta µm) is added to the list of Devices available from the menu
- To change the Z distance per wheel click, select a number in the State drop-down menu.
To navigate one plane at a time, select 0.5 from the State drop-down menu.
To enable both cursor size adjustment and focusing with the mouse wheel:
- Check Focus with mouse wheel to change the mouse wheel action to focusing.
- Rotate the wheel while holding down Ctrl to adjust the cursor size.
Lens correction
Available if Parcentric/Parfocal calibration has been performed.
Corrections are automatically applied whenever you change lenses.
- Enable parcentric: The program automatically compensates for collimation differences between lenses.
- Enable parfocal: The program automatically compensates for differences in focal planes between lenses.
- Center view: Once a tracing has been aligned for a different lens, the program moves the stage so that the center view for the new lens is at the same location as the center view for the previous lens.
Autofocus
The slide scanning module is required for this option to be visible.
You can define the Z range for each lens to be used with the slide scanning module. The higher power the objective, the smaller the Z range and the finer the step size.
- Z range = steps to move above and below Z * step size
- Step size: Minimum amount to move in Z.
Example
- Steps to move above and below Z = 10
- Step size = 2 microns
Then Autofocus is applied 20 (10*2) microns above and below Z.
If Autofocus is enabled in the lens preferences, you can also set the autofocus at the time of a slide scan: Click the Set Autofocus Range button in the Slide scanning setup window (see Settings>Focus Adjustments).