Image montage
May require a separate license
Purpose
An image montage is a composite image created by aligning separate smaller image tiles from the same specimen.
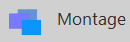
|
With Image Montage, you can create 2D and 3D image montages from images and image stacks by selecting processing options and clicking a button. Alternatively, you can open the Montage tool and organize images by manually moving them into place. |
We recommend starting with the automatic image montaging process, fine-tuning the montage manually, and saving the result before proceeding with your tracing/analysis.
There is no limit to the number of images that you can include in montages, except as constrained by your computer memory.
See also How automatic montaging works
Procedure
Automatically create an Image Montage
-
Load images using one of the following methods:
- Drag files to the Stereo Investigator window. In the Image Opener dialog that opens, choose Grid Layout as the Placement option.
-
For sets of single-plane images, go to File > Open and click Images in grid layout
-
For image stacks, or go to File > Open and click Image stack
If you load an image for which there is no matching lens, you will be prompted to create a new lens to match the image scaling. See Create a new lens.
-
 Go to Image > Tools and click Montage. Review/edit the image-montage tool options (listed below).
Go to Image > Tools and click Montage. Review/edit the image-montage tool options (listed below).We recommend using automatic alignment as a first step: In the Image Montage Tools panel, choose options for the montage process. Options that affect the processing include the following:
-
If the image series is in sequential order, with names that reflect the sequence, we recommend that you check the box to enable Stereo Investigator software to Order and Align using Image Name.
-
Z Alignment:
-
Choose None for 2D images or to align in XY only (and not in the Z orientation).
-
Choose Use min projection for bright-field image stacks.
-
Choose Use max projection for fluorescence image stacks.
-
-
Pause at Failed Z Alignments, when selected, Stereo Investigator software displays alerts in the status bar when it cannot determine where to place an image.
-
If that happens, you can drag images into place manually.
-
To undo your manual alignment changes, click Reset - Order using image Name.
-
-
-
Click Automatically Align Images in XY(/Z) to launch the automatic image-montage process (the words on the button change, depending on your selection of Z Alignment options).
- Depending on the number of images and their complexity, automatic alignment can take some time.
- The progress indicator displays while the alignment is in process.
Manually fine-tune the montage
Review the Z alignment of the montage
If you make a mistake, you can undo your manual alignment changes by clicking the Reset - Order using image Name button if you had selected Order and Align using Image Name when setting options for the automatic montage process. Ctrl-Z (undo) also works on many image montage actions.
-
Make sure that Min Projection or Max Projection is enabled in the Z Alignment section of the Image Montage Tools panel.
-
Click Show XZ Window and/or Show YZ Window Image Montage Tools panel.
-
Review and refine the alignment in both the XZ and XY views:
Click to select images or select multiple images using the SHIFT or CTRL keys, then use your arrow keys or drag them with the mouse to move them.
Review the X-Y alignment of the montage
-
Disable Min or Max Projection for each image by clicking None in the Z Alignment section of the Image Montage Tools panel.
-
Deselect the Show XZ Window and Show YZ Window check boxes in the Image Montage Tools panel.
-
If you are using an image stack, use the Page Up and Page Down keys to move up and down the Z axis to see X-Y alignment throughout the stack.
-
Review and refine the alignment:
Click to select images or select multiple images using the SHIFT or CTRL keys, then use your arrow keys or drag them with the mouse to move them.
Conduct a final review without projection
-
Disable Min or Max Projection for each image by clicking None in the Z Alignment section of the Image Montage Tools panel.
-
Review the alignment carefully while move up and down in the Z orientation with your Page Up and Page Down keys. Refine the alignment if necessary by moving images into place.
Save your montage
-
In most cases, we recommend saving as a montage to preserve your work. When saved as a montage, however, you can no longer edit (move or re-align) the individual images that were used to create the montage.
-
Go to File > Save As and click Montage, type in a file name, navigate to the desired storage location, then click Save.
-
Close all images (File > Close all images).
-
Open the montage you just created to continue your analysis.
-
-
Data file: The individual image files and the layout structure are saved in editable .xml or .dat data files; you can modify the layout if needed.
Go to File > Save as and click Data File, type in a file name, navigate to the desired storage location, then click Save. There is no need to close and reopen the data file in order to continue your analysis.
Image Montage Tools panel reference
Display
Transparent Selected Images: Makes the images transparent; this is useful for manual alignment because you can more easily see the structures and landmarks in the images.
Show Image Borders: Displays a thin gray border around each image.
Show Image Names: Displays the image name in the top left corner of each image.
Opaque Image Names: Displays image names in opaque text, rather than partially transparent text
Image Name Color: Click the box to open the color picker, then choose the color of the displayed image name.
Side Views
Show XZ window: Opens a separate dockable window displaying the XZ projection.
Show YZ Window: Opens a separate dockable window displaying the YZ projection.
Show Only Selected Images: check the box, then select images for display as follows:
- Click on images to select and deselect them.
- Shift-click or draw a marquee around images to select multiple images.
Z Alignment
Choose one option by selecting the radio button:
None: Click to align in XY only. This option is appropriate for 2D images. If you are working with image stacks choose:
Use min projection: Click to enable Min Projection; choose for brightfield images.
Use max projection: Click to enable Max Projection; choose for fluorescence images.
Other buttons and check boxes
Order and Align using Image Name: When checked, this option directs Stereo Investigator software to consider image names in the image alignment.
-
When image series are in sequential order, with names that reflect the sequence, this option may facilitate processing.
Pause at Failed Z Alignments checkbox is enabled unless you chose None as the Z alignment option.
-
Check the box and Stereo Investigator software will display alerts in the status bar when it cannot determine where to place an image. If that happens, you can drag images into place manually.
Start Alignment in XY/Z: Click to begin the automatic alignment process (the words on the button change, depending on your selection of Z Alignment options).
Reset - Order using image Name is enabled when you choose to Order and Align using Image Name.
-
Click the button to undo manual alignment changes.
Apply image stitching: Stitching uses the image-tile overlap to visually align individual image tiles in the X and Y orientations. It results in better image-tile alignment and cleaner compiled images—we recommend using it in most cases.