Image Filters
Purpose
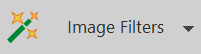
|
Image filters can help you get more information from your microscopy image through a variety of methods, such as reducing background, enhancing signal or reducing out of focus signal, sharpening edges, filling in small gaps, and other techniques. |
The image filters can also be batch-applied to many images at once using the Batch pipeline function in the Batch Pipeline tool (available on the Pipelines ribbon)
Procedure
-
Open the image that you want filter.
-
If you have more than one image open, select the image that you want filter by clicking it in the Image organizer; the selected image will have a blue highlight. The filter will operate on the selected image.
-
To filter several images or more, you may want to determine appropriate filter settings on one or a few images here, then use the Batch pipeline function in the Batch Pipeline tool to filter multiple images with your preferred settings.
-
-
 Click Image Filters and select a filter from the dropdown.
Click Image Filters and select a filter from the dropdown. -
Select or modify the filtering options.
-
Check the Preview
-
-
Click Apply. The image will be displayed with filtering options applied.
-
 or
or  To save the filtered version of the image, go to File > Save As and click Image or Image Stack, depending on if you want to save a single plane image, a single plane of a multiple-plane image, or an image stack (all planes in a multiple-plane image).
To save the filtered version of the image, go to File > Save As and click Image or Image Stack, depending on if you want to save a single plane image, a single plane of a multiple-plane image, or an image stack (all planes in a multiple-plane image).Change the filename and/or the file location in the Save As dialog to avoid overwriting the original image file.
Image-filter descriptions and options
 Correct illumination
Correct illumination
Use Correct illumination to minimize unexpected counterstain unevenness in fluorescence images caused by tiling artifacts, uneven illumination, and non-uniform staining. This tool is designed for use in color channels with dense fluorescence signals, for example from counterstains like DAPI and fluorescent Nissl that are used for visualization of cytoarchitecture.
How it works: Illumination correction analyzes the variation of fluorescence intensity across the image, then boosts the intensity in dimmer regions and reduces the intensity in brighter regions to make the illumination more uniform.
Illumination correction is designed for fluorescence images; applying this command to other types of images is likely to yield poor results. This command is CPU-intensive.
Settings
-
Channel: Use the drop-down menu to select the color channel to which you want to apply illumination correction. Typically, this is the channel that corresponds to the counterstain used to visualize cytoarchitecture.
-
Scale slider (Min to Max): Move the slider to control the amount of illumination correction applied to the selected color channel. You can see the results if the Preview checkbox is checked.
-
Blend in dark regions : Click the Blend in dark regions checkbox to smoothly transition between regions where the illumination is corrected and where it has not been corrected. This may enhance your results for images that contain very dim regions (dark regions) that fall below the minimum fluorescence intensity that is corrected using the illumination correction tool.
Commands
-
Preview : Check the box to preview the illumination correction with the selected settings.
-
OK and Cancel buttons: Click OK to apply illumination correction. Click Cancel to exit the tool without making changes.
Sharpen image (Unsharp mask)
Reduce edge blurriness by enhancing edges using the unsharp mask technique.
Notes: Sharpening enhances edges in images using a local adjustment of image contrast. Sharpening can enhance image noise, we recommend applying minimal image sharpening to avoid this.
Changes in image appearance after sharpening are subtle; you may have to zoom in to see the changes.
With RGB images, you must ungroup color channels in the Image Adjustment Panel before applying the filter.
Color channel
The color channels detected in the image are listed in the left side of the Sharpen Image window that opens when you select the filter from the Image ribbon.
-
Check the boxes to indicate which color channels you want to include in the filtering operation.
-
Click to select a color channel (blue shading indicates the selected color channel) and set the filtering parameters for that channel.
Settings
-
Scale (µm): The size of the edges to sharpen. For most images, we suggest starting with 1–2 µm.
-
Amount (%): The magnitude of the image-contrast adjustment.
Scale and Amount settings affect each other; reducing one generally makes it possible to increase the other.
-
Threshold levels: The minimum difference between adjacent brightness levels needed for the filter to make an adjustment. The threshold setting can help you avoid sharpening weak edges and making smooth areas appear speckled.
Commands
-
Preview: Check the box to preview the filtered image with the specified filtering parameters.
-
Apply and Cancel buttons: Click Apply to filter as per the parameters defined or Cancel to close the dialog without making changes to the image.
Background subtraction
Minimize background in images by estimating and removing background illumination using an adaptive, local adjustment of image contrast.
Note that, in addition to removing background in individual images, this filter can also reduce tiling artifacts seen in large image montages if it is applied to the individual tiles before assembly.
Color channel
The color channels detected in the image are listed in the left side of theBackground Subtraction window that opens when you select the filter from the Image ribbon.
-
Check the boxes to indicate which color channels you want to include in the filtering operation.
-
Click to select a color channel (blue shading indicates the selected color channel) and set the filtering parameter for that channel.
Settings
Diameter (µm): The physical scale of the foreground objects to preserve. In most cases, this value should be larger than the size of the objects you want to visualize. If this parameter is set too low (small), the centers of larger objects may be removed. If it is set too high, the filtering may not have the desired impact on image quality.
Commands
-
Preview: Check the box to preview the filtered image with the specified filtering parameters.
-
Apply and Cancel buttons: Click Apply to filter as per the parameters defined or Cancel to close the dialog without making changes to the image.