Image adjustments for 3D tracing
The 3D tracing algorithms use information from the image data. For this reason, it is important to make adjustments using the Image Adjustment tool prior to tracing if the image doesn't display as expected (too dark, not clear enough, etc.). The adjustments you make will be dynamically reflected in both the main (2D) and 3D Environment windows.
Selecting a single color channel in multichannel images, directs Neurolucida 360 software to associate that color channel with any structures traced while the selection is active. You can select color channel(s) using the Channel panel on the left side of the 3D environment window or in the Image Adjustment window as described below; the result is identical.
Adjustments for fluorescence images (multichannel and single-channel monochrome)
- Open the Image Adjustment window from the Image or Workspace ribbon in the main (2D) window.

- With Ungroup color channels checked, check or uncheck individual channels to turn their display on or off.
- Check Apply changes to stack then adjust brightness and contrast by adjusting gamma, black point and white point in the histogram: Drag the white square, black triangle and white triangle respectively.


- Verify your changes:
- Navigate within the image: Go to Image > Tool panels > Organizer, right-click over the name of the image, select Go to plane and enter the desired z position.

OR
- Use the maximum projection view (not recommended for very large images): Click Image > View > Max projection.
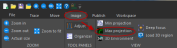
- Navigate within the image: Go to Image > Tool panels > Organizer, right-click over the name of the image, select Go to plane and enter the desired z position.
The changes are reflected dynamically in the 3D environment.
Adjustments for brightfield images
- Open the Image Adjustment window from the Image or Workspace ribbon

- Check Apply changes to stack then adjust brightness and contrast by adjusting gamma, black point and white point in the histogram: Drag the white square, black triangle and white triangle respectively.

- Verify your changes:
- Navigate within the image: Go to Image>Tool panels>Organizer, right-click over the name of the image, select Go to plane and enter the desired z position.

OR
- Use the minimum projection view: Use Image>View>Min projection.
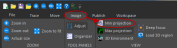
- Navigate within the image: Go to Image>Tool panels>Organizer, right-click over the name of the image, select Go to plane and enter the desired z position.
The changes are reflected dynamically in the 3D environment.