Quick Surface tool
This tool is available for SPARC researchers.
Purpose

|
The Quick surface tool partially automates the process of creating contours to map interior and exterior surfaces. It was developed for modeling surfaces of intact organs. |
Before you start
-
Open the image stack in Neurolucida 360 software. Enter information about the image in the SPARC vocabulary services welcome dialog; this will determine the contour names that are available for selection.
- View the image in the 2D window and adjust the image if needed so that structures are easily visible on screen. The quick surface tool relies on visual image information.
-
 We recommend opening the Serial Section Manager from the Trace or Workspace ribbon.
We recommend opening the Serial Section Manager from the Trace or Workspace ribbon.
Drawing interior and exterior contours with the quick surface tool
-
 In the 2D window, go to the Pipelines ribbon and click Quick Surface.
In the 2D window, go to the Pipelines ribbon and click Quick Surface. -
The Quick surface window opens:
-
The top portion of the window displays the image stack. On the right side, there is a Z-plane slider and below that, a Z-position jump box.
-
Tools and settings are in the bottom portion of the window.
-
- As the image stack is opened, Neurolucida 360 software will autopopulate the Serial Section Manager with a section for each plane in the image stack.
-
-
Navigate to an image plane with an easily visible interior and exterior surface using the Z-plane slider or by typing the plane in the Z-position jump box.
-
Adjust settings for the interior contour:
- Click inside the region or regions of interest with your mouse to place a seed point.
-
Select the radio button for an Interior mask and click the Preview button.
A mask that represents a preview of the contour is displayed.
-
Click the Show Settings button to view and customize the Interior Mask Settings. Adjust the mask settings so that the outer edge of the mask corresponds to the inner contour of the structure; the preview will update in real time as you move the Mask Settings sliders.
Note that you can edit to fine tune the contour later if needed.
-
Adjust settings for the exterior contour:
-
Select the radio button for an Exterior mask, preview, and adjust Exterior Mask Settings as described in the previous step.
-
-
Select contour names for Interior and Exterior contours using the drop-down menus.
-
Select the radio button for Both masks and click the Trace button to draw interior and exterior contours. You will see the contours appear in the 2D window.
-
Use the tool to draw contours throughout the image stack:
- Select Interval settings to control how the Quick Surface tool handles other Z-planes in the stack (see Interval settings descriptions below).
- Use the << and >> interval buttons to methodically move up and down in the stack. Repeat the process described above to draw contours throughout the image stack.
Quick surface tool panel reference
The panel includes a preview window on top, Visualization controls in the center and Mask Settings at the bottom
Preview window
-
The current image plane is displayed and brief instructions are written in the window. When you click the quick surface tool Preview button, a mask, corresponding to the current settings is shown.
-
On the right side, there is a Z-plane slider: drag the slider to move to a different plane in the stack. The Z-planes corresponding to the top and bottom of the image stack are shown on the slider.
-
Plane: Below the window, the current Z location is shown.
-
Go to plane: type a Z-position into the box and click the arrow to move to that position.

Visualization controls
Seeds:
-
Click on the color picker to change the color of seeds.
-
Size drop down menu: Select small, medium or large seeds to make it easier to indicate the object you want to contour.
-
Clear seeds button: Click to delete seeds that have been placed.
Mask:
-
Click the radio button to indicate whether you want to preview or trace an Interior or Exterior contour, or Both.
-
Show/Hide Settings button: Click to show or hide Mask settings.
Contours:
-
Use the drop-down menus to select the contour name for Interior and Exterior contours. The lists displayed reflect choices entered into the SPARC vocabulary services welcome window.
-
Edit button: Once you've traced contours by clicking the Trace button, click the Edit button to edit the contour name or to select and edit the contour itself.
Interval:
-
Type the number of planes to set as the interval between planes in which you want to trace contours.
-
Keep seeds check box: Check the box to place seed(s) in the same XY location in image planes throughout the stack; seeds are placed only at planes that correspond to the interval defined above. This can be a time saver for many image stacks.
-
Automatically preview mask check box (available when Keep seeds is selected): Check the box to show a preview mask when you move to the next image plane using the >> buttons.
-
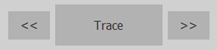
-
Trace button: Click to draw the selected contour(s) using the current settings.
-
<< and >> interval buttons: Click to jump the number of specified planes higher or lower in the stack.
-
[Interior or Exterior] Mask Settings
- Edge Thickness: (affects external masks only) Controls the maximum distance to extend the exterior surface beyond the interior. This is useful when objects appear close together to avoid merging.
- Smoothing: Controls how tightly the generated contour hugs the tissue; lower values will adhere more closely; larger values will smooth over irregularities and gaps. This parameter impacts the contour locally.
- Sensitivity: Controls how much difference between foreground (tissue) and background is needed to define a contour. Lower values require a greater difference in intensity, higher values require less difference.This parameter impacts the contour globally.
- Point Density: This controls how many points are included in the contours. It provides a trade-off between the number of points in the contour and how accurate the contour is relative to the tissue edge.
- Transparency: Controls the transparency of the mask displayed on top of the preview image.