Detecting and editing puncta (3D)
Before you start

|
The detect puncta panel includes tools for detecting puncta in your images. Click Puncta in the 3D Environment to enable use of the puncta detection tools. |
Detecting puncta
Automatically detecting puncta
- Select the channel for the puncta of interest in the Channel panel on the left side of the 3D window. Any puncta detected will be assigned to this color channel (unless you change the color channel).
- Choose Automatic as the Detection Method, then click the preview seeds button to preview puncta modeling using the current settings.
- Evaluate the results and, if desired, adjust the puncta-detection settings to influence the modeling.
- Repeat steps 2 and 3 if needed to identify puncta-detection settings appropriate for your purpose.
-
When you are satisfied with the puncta detection preview:
-
Change the Detection Method to Machine Learning.
Machine learning employs specific models of object size and appearance that accept or reject locations in your image that meet general seed detection parameters. Only objects that meet the requirements of the specialized machine learning model are further considered for detection and segmentation, leading to more accurate selection of puncta of interest.
-
Click Detect All to detect with the new settings.
-
(optional) Check the Exclude detection in locations with existing puncta to prevent additional puncta being placed in the same location as puncta that were detected in a different channel.
and/or
Check the Keep existing puncta box to detect additional puncta without losing the puncta already detected in the same channel.
-
You can detect more puncta by adjusting the puncta-detection settings and/or selecting a different color channel. Check the Exclude detection in locations with existing puncta and/or the Keep existing puncta box to retain the puncta already detected and either click Detect All again or manually detect individual puncta (see below).
Manually detecting individual puncta
- Select the channel for the puncta of interest in the Channel panel on the left side of the 3D window. Any puncta detected will be assigned to this color channel.
- Click a punctum to detect it. The detected punctum is displayed with a color overlay.
If Neurolucida 360 software cannot detect a punctum, increasing the Detector sensitivity setting may help.
Detecting puncta based on proximity
- Select the channel for the puncta of interest in the Channel panel on the left side of the 3D window. Any puncta detected will be assigned to this color channel.
- Choose Proximity as the Detection Type.
-
Choose a Rule Set from the dropdown menu to apply it to an automatic detection.
-
Follow steps for Automatic puncta detection.
Creating a new proximity rule set
-
Click New next to the Rule Set dropdown menu to open the Proximity Rules window.
-
Choose desired rules from the dropdown menus. For more, see Proximity Settings .
-
Optional: Click Add Rule to add another rule to the rule set if desired.
-
Click Done to save the new rule set and return to the Detect puncta panel.
Editing a proximity rule set
-
Choose a rule set from the dropdown menu then click Edit to open the Proximity Rules window.
-
Change the rules as needed in the dropdown menus.
-
Click done. This will overwrite the original rule set.
Proximity rule set examples
Example: Detect puncta that are either inside somas associated with the red channel, or inside trees associated with the red channel:

Example: Detect puncta that are inside somas associated with the red channel and are also within 1 µm of puncta associated with the green channel:

Example : Detect puncta that are within 2 µm of spines associated with the red channel and are also within 1 µm of puncta associated with the green channel, or puncta that are within 2 µm of spines associated with the red channel and are also within 1 µm of puncta associated with the blue channel:
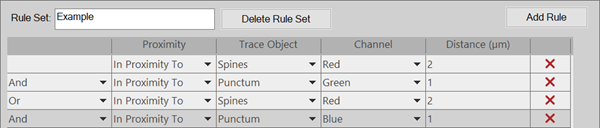
Editing puncta
 In the 3D Environment, click the puncta button to display the Detect puncta panel,
In the 3D Environment, click the puncta button to display the Detect puncta panel,
 then click the Edit button.
then click the Edit button.
-
To access all puncta-editing options, select the color channel used for puncta detection in the Channel panel.
Select puncta in order to edit them
Select puncta for editing using any of the following methods:
- Click the Select All button to select all detected puncta.
- Hold the Ctrl key on your keyboard and drag your mouse to select all puncta in the marquee (selection box) that forms.
- Click a single punctum with your mouse or hold the Ctrl key on your keyboard and click multiple puncta to select.
Splitting a punctum
To separate two puncta that are modeled as one due to physical proximity, use the Split button.
- Zoom, rotate, and pan as needed to view the punctum of interest clearly.
- Click to select the punctum you want to split.
- Click the Split button.
Merging puncta
To combine two puncta, use the Merge button.
- Zoom, rotate, and pan as needed to view the puncta of interest clearly.
- Hold the CTRL key on your keyboard and click the two puncta to be merged
OR press CTRL and drag the mouse to draw a marquee around the puncta to be merged. - Click the Merge button.
You can merge two puncta at a time. Repeat if necessary to merge more than two puncta into a single punctum.
Removing puncta
- Select the punctum/puncta.
- Click the Remove button or the Delete key on your keyboard to remove the selected punctum/puncta.
You can click Ctrl-Z on your keyboard to un-delete the punctum/puncta.
Changing puncta appearance
These settings affect the appearance of selected puncta, but not the underlying data.
First select the punctum/puncta whose appearance you want to change.
Select appearance options:
-
Show as: Choose a shape from the drop-down menu.
-
Transparency: Use the slider to adjust transparency of selected puncta in their assigned color channel or when all color channels are displayed. The transparency setting specified here will be ignored if a different color channel is displayed, however, the transparency of puncta and any other traced structures associated with undisplayed color channels can be controlled using the Trace Opacity slider in the Channel panel.
-
Smooth: Check the box and drag the slider to enable or disable smoothing.
-
Surface: Use the drop-down menu to choose a surface effect. (This feature is for visualization purposes only, e.g., snapshots for publications; it doesn't affect your data.)
 Click to access additional surface specific controls including gradient colors, transparency, and other context dependent settings.
Click to access additional surface specific controls including gradient colors, transparency, and other context dependent settings.-
Puncta Color: Displays puncta as the color they were originally traced as, or as the color chosen from the Color Picker.
-
Distance to Markers: Displays distance (µm) between puncta and markers as a color gradient. Must have a marker present.
-
Distance to Spines: Displays distance (µm) between puncta and spines as a color gradient. Must have a spine present.
-
Distance to Trees: Displays distance (µm) between puncta and trees as a color gradient. Must have a tree present.
-
Puncta-detection panel settings and buttons
Detection Type
Choose either:
All: Use to detect all puncta based on the detection settings you specify.
Proximity: Use to detect puncta based on both the specified detection settings and puncta proximity to other structures. See Detecting and editing puncta (3D).
Detection Settings
The settings in the Detect Puncta panel affect both automatic and manual puncta detection.
Type values into the boxes or use the arrows to incrementally increase/decrease the settings.
-
Max Detector Diameter: Maximum diameter in microns of potential punctum.
-
Min Detector Diameter: Minimum diameter in microns of potential punctum. Adjust to ignore objects that are too small to be considered puncta, e.g., background fluorescence/staining.
-
Measure: Click to measure the size of puncta using the diameter of the circular cursor.
-
Use the mouse scroll wheel + CTRL on the keyboard to adjust the size of the circular cursor to match the maximum or minimum diameter of potential punctum.
-
Click anywhere inside the image to accept the current diameter. The Max/Min Detector Diameter setting will be automatically updated.
-
-
Detector Sensitivity: A lower value may result in fewer puncta detected; too high may result in erroneous puncta detection.
Buttons
- Preview Seeds: Click to display a preview of puncta modeling using the current puncta-detection settings.
- Reset: Resets puncta-detection settings to their default values.
Detection Method
Choose either:
-
Automatic: Use automatic detection to quickly preview puncta detection so that you can evaluate the effects of modifying puncta-detection settings.
-
ML-Assisted: Use machine-learning enhanced puncta detection. Once appropriate settings for your images have been established, we recommend using the machine-learning puncta detection method.
Checkboxes
-
Exclude detection in locations with existing puncta: Check the box to prevent additional puncta being placed in the same location as puncta that were detected in a different channel.
-
Keep existing puncta: Check the box to detect new puncta without replacing any previously detected puncta in the same channel. Useful if different puncta are modeled well using different detection settings.
-
Filter image noise: If your image contains nonspecific staining and/or fluorescence, such as shot noise, check the box to minimize its effects on the analysis.
Buttons
- Detect All: Automatically detects puncta based on the settings defined in the Detection settings.
- Clear Last: Deletes the puncta detected in the previous detection instance.
Options
- Center after each manual detection: Check the box to automatically center the window at the last point clicked and avoid the need to pan manually while modeling puncta.
Proximity Settings
If Proximity was selected as the Detection type, you must create one or more Rule Sets to define how you want Neurolucida 360 to look for and detect puncta in your image.
Proximity -based detection is used to detect puncta that are in a certain location relative to, or within a certain distance of other modeled structures, including (
Proximity Settings:
-
Rule set: Choose a rule set from the dropdown menu to apply it to an automatic detection.
-
New: Click to open the Proximity Rules window.
-
Edit: Choose a rule set from the dropdown menu then click Edit to open the Proximity Rules window. Change the rules as needed in the dropdown menus, then click done. This will overwrite the original rule set.
Proximity Rules window
Use the Proximity Rules window to create or edit rule sets. Enter the name of the rule set, choose options from the Proximity, Trace Object, and Channel dropdown menus, and enter a distance if applicable. Click Add Rule to add another rule to the rule set if desired. Click Done to save the rule set.
Proximity rule set examples
Example: Detect puncta that are either inside somas associated with the red channel, or inside trees associated with the red channel:

Example: Detect puncta that are inside somas associated with the red channel and are also within 1 µm of puncta associated with the green channel:

Example : Detect puncta that are within 2 µm of spines associated with the red channel and are also within 1 µm of puncta associated with the green channel, or puncta that are within 2 µm of spines associated with the red channel and are also within 1 µm of puncta associated with the blue channel:
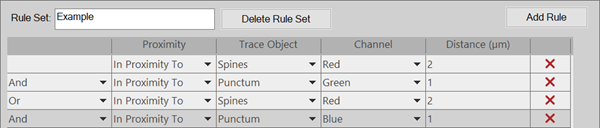
Choose desired rules from the dropdown menus:
-
Proximity: Choose location for detections:
-
In proximity to: Detect puncta within a user-defined distance of the Trace Object specified below.
-
Inside: Detect puncta that are inside the Trace Object specified below. (Distance doesn't apply.)
-
Outside: Detect puncta that are outside the Trace Object specified below. (Distance doesn't apply.)
-
-
Trace Object: Choose one modeled object type (you can add additional rules to your Rule set to specify proximity to other structures).
-
Channel: Choose the Trace Object color channel the modeled object should be associated with:
-
Any: Includes objects associated with all color channels and objects associated with individual color channels.
-
All: Includes objects only associated with all color channels.
-
Single: Includes objects only associated with a single color channel. All acquired color channels in the image will be available as a choice in the Channel dropdown menu.
To learn more about associations between traced objects and channels, see Using individual color channels (3D)
-
-
Distance (µm): Click in the box under Distance and type in the desired distance in microns. Puncta will only be detected if the distance between the edge of the Trace object and the edge of the puncta fall within the specified distance.
Distance setting is used only when In proximity to was chosen from the Proximity dropdown menu.
Delete rule set: Will delete the rule set selected in the Rule Set dropdown list. You can also click the red X next to a rule to delete it from a rule set.
Add rule: Click to add rules to a rule set. A new row will become visible. Select the new rules from the dropdown menus. In the first column, choose:
-
And: Requires the puncta to follow both the previous rule and the rule after And.
or
-
Or: Requires the puncta to follow either the previous rule or the rule just after Or.
Cancel: Changes are discarded and you return to the Detect puncta panel.
Done: Your adjustments are saved and you return to the Detect puncta panel.