Macro View
Purpose

|
The Macro View window provides an aerial view of the entire tracing (with or without images). The view is a top-down perspective along the X and Y axes (as in the Main window). Open it by clicking the Macro View button on the Trace or Workspace ribbon. |
Navigating using Macro View
Quickly move to a specific part of the image outside of the current field of view:
- If you are displaying a live image from the camera: click the Go To button in the Macro View window, then click the position you want to view; the area you clicked will be displayed in the Main window.
- If you are displaying an image that you have already acquired, there's no need to click the Go To button. Just click an area in the Macro View window to display it in the Main window.
Macro View buttons/options
To use the options, click the button in the Macro View window; most are also available by right-clicking in the Macro View window.
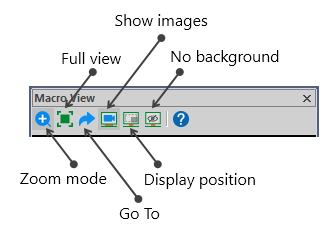

|
Zoom mode: Draw a marquee around an area of interest in Macro View to zoom in on it. This does not affect the image displayed in the Main window. | 
|

|
Full view: Displays the entire tracing or image in the Macro View window. |
|

|
Go To: |
|

|
Show images: Image(s) are displayed along with any tracings and/or markers. |

|

|
Display position: Displays the tracings and markers overlaid on a gray background in the position that they appear within the image. |

|

|
No background: Displays tracing or markers only over a clear background. |

|