Tracing vessels (2D)
Before you start tracing, you might find it useful to consult our article Preparing to trace.
See Tracing with the automatic mode(3D), Tracing with the user-guided mode(3D), Tracing with the smart manual mode(3D) for tracing in the 3D environment.
Procedure
-
 Click Vessel in the Trace ribbon to enter vessel-drawing mode.
Click Vessel in the Trace ribbon to enter vessel-drawing mode. -
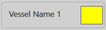 Choose a name from the Vessel name drop-down menu; click to show the drop down menu, then click on the name for the vessel you want to draw. If you don't choose a name, the first vessel name in the list is used.
Choose a name from the Vessel name drop-down menu; click to show the drop down menu, then click on the name for the vessel you want to draw. If you don't choose a name, the first vessel name in the list is used.You can change the name and/or color of the listed vessels in Vessel preferences; accessible from the cog icon
 in the ribbon or the Tracing section of Preferences in the File menu. To change the name and/or color of a vessel, click the name and type a new name; double-click the color picker and select the color you want.
in the ribbon or the Tracing section of Preferences in the File menu. To change the name and/or color of a vessel, click the name and type a new name; double-click the color picker and select the color you want. -
Focus: Scroll the mouse wheel or use the PageUp/Page Down keys on the keyboard.
-
Record the diameter of the process: Scroll the mouse wheel or the + and – keys on the keyboard to adjust the diameter of the circular cursor so that it matches the diameter of the process.
-
Click to place the first point.
-
Continue to place points along the vessel, adjusting the focus and cursor diameter before placing each point.
To show or hide the line thickness, click Thickness in the Trace ribbon.
-
When you reach the end of a loop:
-
Click to place a point near the point where the loop closes then right-click and select Ending.

-
Click Trace>Edit>Select objects then click the vessel to select it.
-
Click the last point you placed to select it then right-click and select Add to ending.

-
Right-click and select Ending to end the vessel.
-
