Cell detection workflow
You can automatically detect, count and map cells in virtual slides.
Procedure
- Load a virtual slide.
- Click Trace>Detect cells to open the Cell Detection workflow.
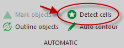
- Follow the workflow's steps.
Select the appropriate type.
Select the current section or a range of sections to apply detection.
Not available for image stacks or images in virtual mode.
Use Region(s) of Interest: Check the box to enable the Select and Draw buttons.
Select ROIs: Use existing contours.
- Click contours to select them. Each contour selected is displayed within a white box.
- Click continue in the left panel when satisfied with your selection.
Draw/Edit ROIs: Trace contours to define your ROIs.
- Trace contours in the Tracing window.
- Click Continue in the left panel when all contours have been traced.
Channel: Select the appropriate channel. If you select Adjusted display image under image source, the channel is automatically set to Adj. image. 
Preset: Select a preset to apply the same parameters to multiple images. If there are no presets, you'll have the opportunity to save the parameters for this detection when you finalize the detection (Step 4).
Saving or deleting presets
- Click Presets
 and select Edit Presets.
and select Edit Presets. - In the Save/Update window:
- Type a name for the preset, and then click Save.
OR
- Select an existing preset and click Delete.
Select the correct type.
Raw data: No changes to how the image appears.
Adjusted display image: Modify the Histogram in Image Adjustment to optimize the display for detection. If you select this option, the channel is automatically set to Adj. image. 
Select a color that contrasts well with the image data to be used for the detection markers and for the centers of the cells that are being detected.
Set an approximate size for the largest and smallest cells to be detected (enter a value or use the Measure buttons) then click Preview.
Run preview detection on displayed image area: Detection is restricted to the portion of the image displayed in the tracing window for a quicker preview.
Drag the slider for an instant preview.
The higher the strength, the more background noise is removed.
- Click Detect.
- A histogram is displayed. Drag the red and the black bars to modify the size range for the cells and refine the filter.
- Once you're satisfied, click Finalize to see a preview.
- If you're satisfied with the detection, you also have the option to save the detection parameters as a preset.
- Click Presets
 and select Edit Presets.
and select Edit Presets. - In the Save/Update window, type a name for the preset, then click Save
- Click Presets
- Close the workflow.
Cell Detection uses adaptive thresholding for the removal of background noise and features multi-scale Laplacian of Gaussian (LoG) filtering for detecting cells with different sizes in images to reduce the false negative rate.