Atlas calibration
Use this functionality to calibrate an atlas so that you can match experimental sections with reference sections.Calibration is performed once with one experimental section; it is then applied to the other sections from the same specimen.
Procedure
- Load your image.
- Click Registration>Atlas calibration.
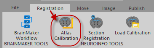
- Select an atlas (we provide Allen atlases by default but you can add your own).

- Define the orientation of your experimental section: Click Change orientation.
- Select the experimental image modality.
For fluorescence:
- Select the channel to be used for registration.
- In the Image adjustment panel (Workspace>Adjustment), select the registration channel to display that channel only in the experimental section.
- Match reference and experimental sections as closely as possible using the Atlas window and the Atlas calibration settings.
- To help with visualizing the two sections, try Show tissue overlay , Use color [...] or adjust transparency with the slider: the closer to Section, the more visible the experimental section; the closer to Atlas, the more transparent the experimental section. In our example, the reference section is a blue overlay and the experimental section is red.

- Navigate in Z to find the closest matching reference section: use the Z slider (drag the slider or scroll the mouse wheel to move along the slider).
- Adjust the scaling (scaling slider) and orientation (shift and rotation sliders) of the reference section so that it matches the experimental section as closely as possible.
- Click automatically refine [...] to finish the calibration.
- To help with visualizing the two sections, try Show tissue overlay , Use color [...] or adjust transparency with the slider: the closer to Section, the more visible the experimental section; the closer to Atlas, the more transparent the experimental section. In our example, the reference section is a blue overlay and the experimental section is red.
- Save your calibration.
Also learn about...
Copy and paste your atlas files into the ..\ProgramData\MBF Bioscience\Atlases directory.
Define sectioning plane, sectioning direction, and image orientation.
By default, the middle reference section is displayed on the left:
- As you move your mouse over different areas of the section, you can see the name of the anatomical structure you're pointing to.
- To zoom in, place the mouse over the section and scroll the mouse wheel.
The reference brain is displayed in 3D on the right; you can rotate it by dragging the mouse.
- The red line indicates the plane location of the reference section shown on the left.
- The yellow sphere indicates the location of the anatomical structure you're pointing to in 2D.