Calibration Panel
See also Calibration overview
Lens calibration

|
Auto-calibration: Automatically calibrate lenses using a non-uniform specimen with distinct features |

|
Edit Lens: Edit or delete an existing lens |

|
New Lens: Create a new software lens |

|
Parcentric Parfocal: Conduct parcentric and parfocal calibration |

|
Recalibrate Lens: Manually calibrate (grid tune) lenses using a calibration-grid slide or an image of a calibration grid slide |
Calibration tools
Bright grid
 Click to toggle the brightness of the grid display between maximum and medium brightness: This may be helpful when slide illumination levels are high.
Click to toggle the brightness of the grid display between maximum and medium brightness: This may be helpful when slide illumination levels are high.
Fast focus
 Click to open the Fast Focus Adjustments window that contains buttons for moving the stage rapidly in the Z orientation.
Click to open the Fast Focus Adjustments window that contains buttons for moving the stage rapidly in the Z orientation.
- Use controls in the Fast Focus Adjustments dialog box to rapidly move specimens closer to an in-focus position.
Focusing in the negative direction or down through the tissue moves the stage closer to the objective lens. To avoid damaging the objective and/or the specimen, verify that you have adequate clearance before attempting large movements in the negative direction.
Focus knobs on the microscope
- It is possible to use the coarse focus on the microscope, but keep in mind that these movements in the Z-axis are not recorded by Microlucida unless your system has a focus-position encoder. This would be problematic for a 3D reconstruction or a multi-section neuron tracing since the Z-axis information is essential to the accuracy of your data.
- Unless you have an internal Z motor on your microscope, we recommend that you avoid using the focus knobs on the microscope after the initial set-up of the slide on the microscope.
Do not use the fine focus knob on the microscope if you have a focus motor, as this can strip the gears of the focus motor.
Grid preferences
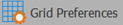 Click to open Display Preferences. In the Tracing window section, you can set the grid spacing and other grid properties.
Click to open Display Preferences. In the Tracing window section, you can set the grid spacing and other grid properties.
Note that at low magnifications, the grid can become too dense to see the specimen. To prevent this, the grid is automatically turned off when the spacing between grid lines drops below 4 pixels.
Movement preferences
 Click to open the Movement preferences window.
Click to open the Movement preferences window.
Set stage Z
 Click to manually set the current Z value.
Click to manually set the current Z value.
-
In the Stage Z Position dialog box that opens, enter a new value, and then click OK.
-
Click ALT+S to quickly set the Z meter position to 0.
Show grid
 Click to toggle display of a rectangular grid overlay on and off. Note that:
Click to toggle display of a rectangular grid overlay on and off. Note that:
-
The grid is anchored at the reference point and moves along with the tracing when in joy track mode.
-
The Grid spacing (µm) can be changed in the Tracing window section of Display Preferences.
Displaying the grid may be useful for checking the calibration of lenses and or to divide a region into fixed areas for further analysis.
Show labels
 Click to toggle display of the grid coordinates on and off.
Click to toggle display of the grid coordinates on and off.
Grid coordinates are generated as follows:
- A0 is the coordinate of the reference point.
- Letters are in alphabetical order to the right of the reference point, and numbers increase below the reference point.
- Grid intersections to the left of the reference point are listed with negative letters.
- Intersections above the reference point are listed with negative numbers.