Registration windows and tools reference
Context
Learn about the tools and software layout for registering brain images to reference-brain atlases

|
When you click Register Sections or Register Volume on the Registration ribbon, tools for aligning your image(s) with a reference-brain atlas are displayed. You'll see the following:
|

|
See instructions for Register sections and Register volume.
Main viewing window
In Registration mode, the main NeuroInfo viewing window is a set of four panels:
-
3D views on the left: On the left side are 3D visualizations of the experimental image (top) and the reference-brain atlas (bottom); both are maximum intensity projections.
-
The thin red line views indicates the current plane that is displayed in the right-hand panels.
-
The yellow ball represents your cursor location
-
-
Slice views on the right: The images on the right side display the section or optical section indicated by the thin red line in the 3D visualizations on the left:
-
The current plane (or slice) of the experimental image is in the top-right.
-
The atlas brain is displayed bottom-right. Before registration, only the center plane of the reference brain is displayed; once you have registered one or more sections, the current plane of the reference brain is displayed.
-
-
Specimen orientation: Letters in each of the four panels provide orientation information. You will see the following depending on the view orientation:
-
D and V: dorsal and ventral
-
R and C: rostral and caudal
-
L and R: left and right
-
Navigating images
-
The location of your cursor is represented as a yellow ball in all four viewing panels.
-
Hover your mouse on a panel to make it active; the panel label (e.g., experiment slice for the top right panel) is highlighted in bright green to indicate that the panel is active.
-
Move the slice display using the 3D Slice Scroll tool located on the right side of the NeuroInfo window. Note that you can move the tool if desired; it is a dockable window.
-
Alternatively, you can move the slice display using the Orthoview tool. Open it from the Workspace ribbon.
-
Zoom in or out in the active panel by scrolling your mouse wheel.
-
Change the orientation of the 3D visualizations (experimental and atlas) or return to the original orientation using the buttons in the registration ribbon:
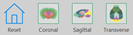
Registration panel overview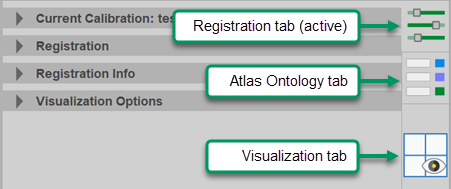
The Register sections to atlas and Register volume to atlas panels (dockable windows) include three tabs, each containing a different group of related registration tools (see image on the right). Click the tab to view its contents.
 Registration
Registration
Tools to select the reference-brain atlas that you want to use and to register (align) your brain images to the reference atlas are organized in sections accessed by clicking the dropdown indicators.
Current Calibration: Choose, create, or edit the calibration that specifies the reference-brain atlas you're using for the registration and provides specimen orientation and scaling information.
Once you have selected or created the calibration for your registration, you may want to collapse this section.
Registration: Tools and controls for automatically registering (aligning) your brain images to a reference brain atlas. The tools displayed depend on whether you want to register sections or register a volume.
Registration Info: Enter image information and view quantitative registration information.
Image Info:
-
Modality: Verify or change the microscopy mode for the experimental specimen.
-
Channel: Verify or change the color channel that contains the cytoarchitectural information needed for the registration process.
Registration Info: Diagnostic information about your registration (alignment).
408 IDH_NI_RegVizOptVisualization Options: Controls for viewing and hiding the atlas overlay in the Experimental slice view, anatomic regions defined in the atlas, and tracing data in image files.
-
Show atlas over experiment slice: Toggle display of the current atlas slice superimposed on the experiment slice on and off (top-right pane of the main NeuroInfo window)
Transparency: Adjust the transparency of the atlas image.
-
Show anatomic regions: Toggle display of selected anatomic regions on and off. When checked, anatomic regions are displayed in the two bottom panels that represent the atlas and in the experiment slice pane (top-right).
Transparency: Adjust the transparency of anatomic regions
-
Clip Tracings: Restrict display of markers and contours to the current experiment slice. If you have markers for automatically detected cells, we recommend that you check the box to Clip Tracings.
 Click Hide Tracings in the Registration ribbon to toggle the display of all markers and contours on and off.
Click Hide Tracings in the Registration ribbon to toggle the display of all markers and contours on and off.
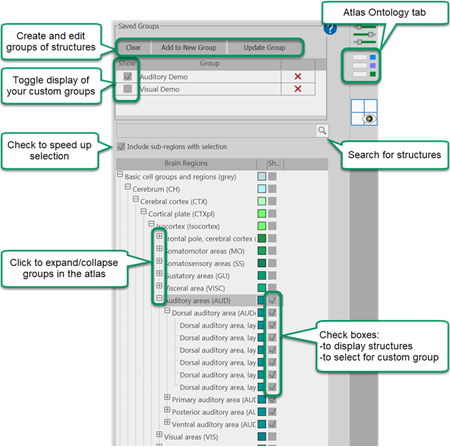
 Atlas Ontology
Atlas Ontology
Atlas ontology tools to view and display all of the anatomic structures and regions that are defined in the brain atlas chosen for the registration. You can also create and edit groups of structures and regions that are pertinent for your research.
 Visualization
Visualization
Visualization controls for the 3-dimensional display of experimental images and any modeled structures.
Registration ribbon—in registration mode
When you click Register Sections or Register Volume, you enter registration mode, and the Registration ribbon at the top of the screen changes to display tools specific for brain-atlas registration. Functions of the tools are described below:

|
Transform Files |
|

|
Registration Transforms: Use the drop-down menu to access tools for loading and saving "Transforms". Note that saving your data file from within the registration tool saves the transform or transform set so that it will be reloaded when you re-open the data file. Transform: maps geometric points from one physical coordinate space into another. (I don't think this is adequately detailed. a year ago, I would have read this and thought, OK, but what is it?) Transform Set: a collection of transforms, one for each section in a serial section registration. Transform Sets are not relevant for image-volume registration.
|
|
Orientation |
|

|
Reset: Return to the original image orientation. |
|
|
Coronal: View coronal orientation. |
|
|
Sagittal: View the sagittal orientation. |
|
|
Transverse: View the transverse orientation. |
|
Mapping |
|
|
|
Hide Tracing: Hide tracing data, such as markers and contours. anything else? |
|
|
Select Anatomy: When enabled, click in the Experiment- or Atlas-Slice views to select and view the structure that is defined in the brain atlas at the location. |
|
|
Deselect Anatomy: Click to deselect and stop viewing brain structures defined in the atlas. |
|
|
Map Experiment to Atlas: Map experimental data (markers and 2D contours) into the common reference space of the brain atlas used for the registration. |
|
|
Map Atlas to Experiment: Map selected brain anatomic regions from the atlas onto the experiment. |
|
|
Analysis: Displays quantitative information about the brain regions identified in your images. |
|
Exit |
|
|
|
Leave Registration: Exit registration mode; the buttons on the ribbon will change back to tools that are not part of the image registration process and the Register to Atlas panel of tools on the right closes. |
 Other tools will be displayed on the
Other tools will be displayed on the  Clear All Transforms: Clear or "unload" any transforms or transform sets from the current data file.
Clear All Transforms: Clear or "unload" any transforms or transform sets from the current data file.






