Get started with Vesselucida 360 software
Vesselucida 360 software has two principal windows for working: the main (2D) window and the 3D environment. 
- Before you start working in 3D, use the Workspace ribbon in the main (2D) window to display useful dockable windows: Macro View, Image Organizer and Image Adjustment.
- Next, start the 3D Environment. If it's not already open, click the 360 button in the Workspace ribbon.

- Open your image file in the 3D Environment: Click the Open Image File button.
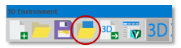
Once your file is loaded, the IMAGE panel is displayed, indicating that the IMAGE mode is active.
I In SPARC mode, a Welcome dialog is displayed when you open a file so that you can gain access to the SciCrunch database, an anatomical terminology list (or parcellation list) compliant with FAIR data principles.
- Practice navigating your image with the mouse.
- Drag the mouse to rotate.
- Scroll the mouse wheel to zoom.
- Hold down Shift and drag to pan.
- If you’re working with a multi-color channel image, you can view and associate traced structures with a single color channel by selecting it in either the Channel panel (3D), or the Image Adjustment panel (2D). Note that you must select a single color channel to detect puncta in multi-color channel images.
- In the Image panel, keep 3D Volume selected and check Partial projection. Partial projection displays a subset of the data in X,Y or Z. You will use the sliders to adjust the subset and reveal more of the structures while tracing.
- Click the Vessel button to switch to Vessel Tracing mode. In the Trace Vessels panel, select the User-guided tracing mode.
- Start tracing.
- Optional: Select Pan to window center after each click to avoid panning manually.
- Place the cursor over the area of the vessel where you want to place the first point. When zoomed in, you see the red cross-hair cursor and a circle. The circle diameter represents the segment width detected.
- Click to place the first point. A sphere represents the first point.
- Hover over the vessel. A series of circles is displayed, representing the path detected by the software.
- Click along the vessel to place more points.
- When the vessel is no longer visible, drag one of the partial projection sliders to reveal more of the vessel and continue tracing.
- Click to place the last point. This may be the point where a loop closes.
- Right-click once to end the vessel. When the branch is effectively ended, you can see a sphere at the end of the vessel or partial spheres along the vessel as you hover and the vessel count is updated.
- Once you’re done tracing the vessels, save your work.
- Click the Save tracing button in the toolbar.
- Save your file as an XML document.
- Optional: Analyze your data with Vesselucida Explorer: Click the Save and View in Vesselucida Explorer button
 in the toolbar to open your data file and access analysis tools.
in the toolbar to open your data file and access analysis tools.