Cell detection workflow
Purpose
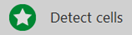 Use the cell detection workflow to automatically detect, count and map labeled cells in images. A marker is placed on each cell detected using this workflow.
Use the cell detection workflow to automatically detect, count and map labeled cells in images. A marker is placed on each cell detected using this workflow.
How cell detection works
Vesselucida 360 software uses edge detection to identify roughly circular areas that are significantly brighter (or darker in brightfield images) than their surroundings. This is done using Gaussian smoothing for noise reduction, then finding the Laplacian of the image—this process is known as determining the Laplacian of Gaussian or LoG.
Cell Strength/Strength filter: When you run cell detection in Vesselucida 360, the LoG response of each detected object is determined. This is a relative intensity measure; it’s a weighted average of how much brighter the center of the detected object is from its surroundings. The value is normalized across scales; larger objects pull the weighted average from a wider area, but the responses are normalized to be comparable across scales.
-
In Steps 3 and 4 of the workflow you specify the minimum cell "strength" required for Vesselucida 360 to classify a detected object as a cell.
Cell detection workflow overview
The cell-detection workflow includes the following steps; click a step to jump to detailed instructions.
Commands available in all steps of the workflow

|
New workflow: Click the new workflow button to start over; the settings will revert to the defaults or those specified in the previous completed workflow. |

|
Previous step / Next Step: Click to advance in the workflow or revisit a previous step. Alternatively, you can click the steps listed at the top of the workflow to jump to that step. |
|
|
Presets: Click to select a preset and apply those saved settings to the current workflow. Note that you can save your settings as a preset at the end of the workflow.
|
Procedure
Before you start
-
Open an image
-
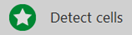 Click Detect cells from the Pipelines ribbon in the 2D window.
Click Detect cells from the Pipelines ribbon in the 2D window.The Cell Detection workflow window opens.
Cell detection workflow
The numbered steps below reference the steps shown in the Cell Detection workflow window.
-
Image geometry
Click the radio button to indicate whether you want to detect cells in 2D or 3D and click the Next Step button:
- Choose Detect cells in plane(s) for 2D images or to detect cells in a single plane of an image volume.
-
Choose Detect cells in a volume to detect cells in all planes of a 3D image volume. Note that you will jump to step 3 if you choose to detect cells in a volume.
-
Setup
Select portions of an image plane or an entire image plane for cell detection:
Detect in image planes (available for image stacks)—choose one of the following:
- Click the checkbox to detect cells in the Current plane only
- Type plane numbers into the boxes or use the arrows to select multiple image planes for cell detection.
Use image regions (available for 2D images)—choose one of the following:
- Full image: cells are detected in the entire image
-
Use Region(s) of Interest: cells are detected in regions of interest
-
Click Draw ROIs to define regions of interest in which you want to detect cells;
-
Trace contours in the 2D window.
If the cursor is difficult to see, increase its size by rolling your mouse wheel.
-
Click Continue in the left panel when all contours have been traced.
-
-
Click Select ROIs to select existing contours for automatic cell detection
-
Click contours to select them. Each contour selected is displayed within a white box.
-
Click continue in the left panel when complete.
-
-
-
Preview
Define and fine-tune the settings used for cell detection.
Click here to go to detailed instructions.
-
Filter and finalize
Refine filter settings, choose a marker, and conduct the final cell detection.
Click here to go to detailed instructions.
