Creating a lens
Purpose
Software lenses can be used to assign scaling information to image files that:
- Do not contain scaling information.
- Contain inaccurate (wrong) scaling information.
- Contain scaling information that Stereo Investigator Whole Slide Edition cannot recognize/interpret.
If you are using images of the MBF calibration-grid slide (instead of a physical objective) to create your lens, see Creating a new lens from an image.
Procedure
-
 Go to File > Calibration and click the New lens button.
Go to File > Calibration and click the New lens button. The Create New Lens window opens.
-
Enter basic information about the new software lens:
-
Name: Names should provide unambiguous identification of the magnification and the viewing mode (video camera or Lucivid).
-
Comments: (optional) Add comments to help you identify the lens and its conditions of use. These comments are inserted into the lens calibration file (.len filename extension) and are displayed only when editing a lens.
-
Units: Use the drop-down list to select the unit appropriate for the lens, typically micrometers.
For data tablets, you may want to select millimeters; for electron microscopy, nanometers.
-
-
Lens Category: Click the radio button to indicate how the lens will be used:
- Camera or Image: lenses used with a camera or previously acquired images
- Lucivid: Direct viewing through the oculars of the microscope
-
Z Correction Factor: Click the radio button that corresponds to the lens medium to auto-populate the Z correction factor, or select User-Specified and type in the refractive index of the medium between the lens and the sample.
 About the Z correction factor
About the Z correction factor
Light refraction between the microscope lens and the specimen may cause a difference between the physical movement of the microscope hardware and the position of the focal plane. The Z correction factor is used to calculate the true position of the focal plane as the distance between the microscope lens and the top of the specimen changes.
Typically, the predefined values for air, oil, etc. immersion lenses can be used for Z correction. There are circumstances, however, in which the predefined settings should not be used. Contact MBF Bioscience Technical Services for information about unusual combinations of lens and mounting medium.
-
Calibration Type: Choose how you want to calibrate your new lens by clicking one of the radio buttons:
-
Manual Calibration: This option launches the manual calibration process using the MBF calibration-grid slide or an image of the calibration-grid slide. After clicking the radio button, enter the size of the grid that will be used under Calibration Box Setup. Choose the grid size appropriate for the power of the lens to be calibrated, then click OK to launch manual calibration (see Manually calibrating lenses below for instructions):
- 25 µm (small grid): for 10x and above objectives
- 250 µm (large grid): for lower than 10x objectives
-
Use Scaling From Image: When selected, scaling information from the image is used to populate the Scale Factor and Aspect Ratio fields.
-
If there is more than one open image, scaling information from the currently selected (highlighted in blue) image in the Image Organizer is used.
-
-
-
Click OK to create the new lens.
Once you create a new lens, you can edit it using Edit Lens.
Manually calibrating lenses
Follow these instructions if you chose Manual Calibration as the Calibration Type in step 5 above.
-
Load the MBF calibration-grid slide (or a graticule slide with known scaling) onto the microscope stage.
Or open an image of the correct-size calibration grid slide (see Creating a new lens from an image for more detailed instructions).
- Center the grid or grid image appropriate for the power of the lens in the center of the screen with Joy Track enabled.
- 10x and lower: Use the 250 µm (large) grid.
- 20x and above: Use the 25 µm (small) grid.
- If you are calibrating from an image with a scale bar instead of from a calibration-grid slide, check the Force Square checkbox.
- Turn off Joy Track.
-
Create an alignment grid:
-
Click and drag your mouse to draw a square over a grid cell in the grid slide.
-
Then click again to complete grid creation.
-
-
A white grid with dotted lines appears in the main software window. Align the white grid with the slide grid (black lines).
If the slide grid appears to be lopsided compared to the white calibration grid on the screen, first check that the slide is properly seated in the slide holder. Next, make sure that camera and stage are properly aligned.
- Drag the anchor to the corner of a cell located in the top left of the screen.
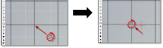
Align the vertical line closest to the anchor.

Hover the mouse over the grid lines until the cursor changes to a double arrow.
Drag one of the vertical white dotted lines to align it with the vertical slide grid line near the anchor.
Align the horizontal line closest to the anchor.
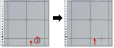
- Hover the mouse over the grid lines until the cursor changes to a double arrow.
- Drag one of the horizontal white dotted lines to align it with the horizontal slide grid line near the anchor.
- Evaluate the overall alignment of the white grid with the slide grid. Near the anchor, the two grids should be well aligned. Further from the anchor, alignment may somewhat off due to edge effects, however, if the alignment at edges is way off, repeat steps b-c further from the anchor to align the grids across the entire field of view as accurately as possible.
- When the white grid is aligned with the slide grid near the anchor as accurately as possible, right-click and select Finish Calibrating Current Lens
- Drag the anchor to the corner of a cell located in the top left of the screen.
Also see Calibrating your System