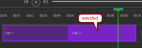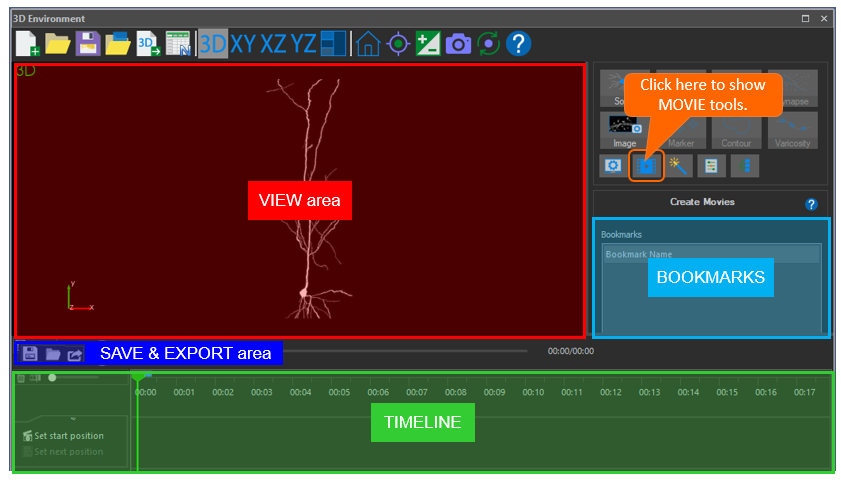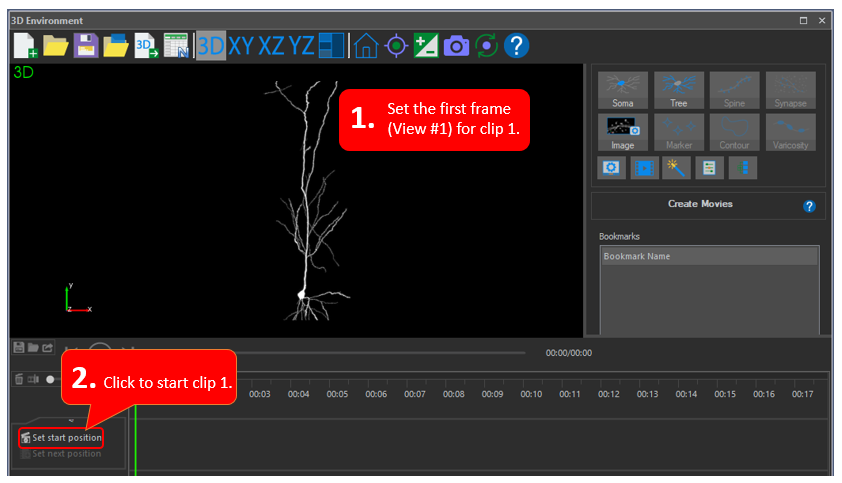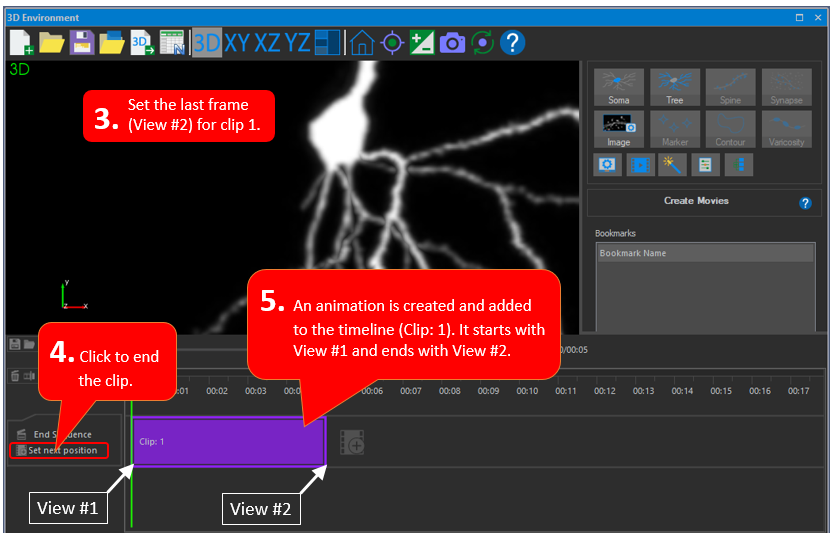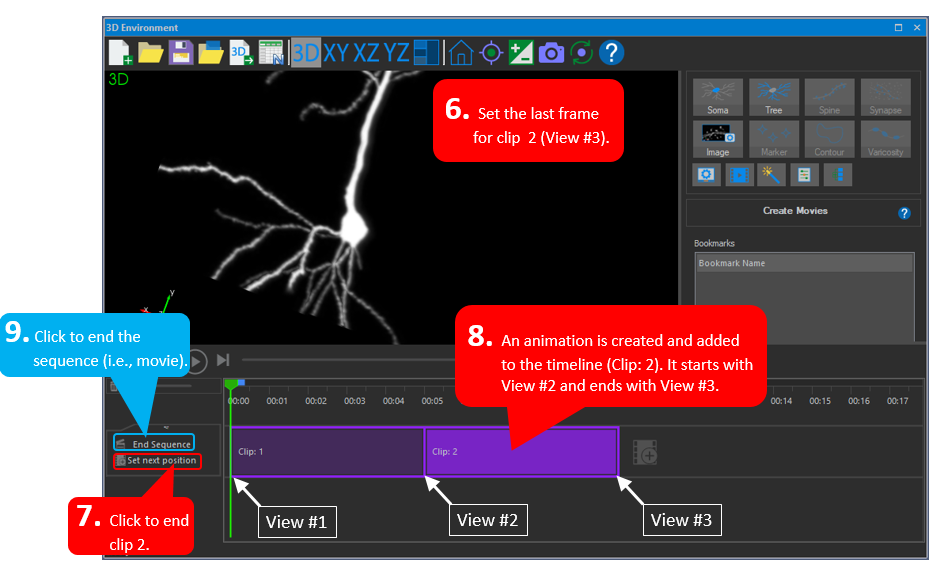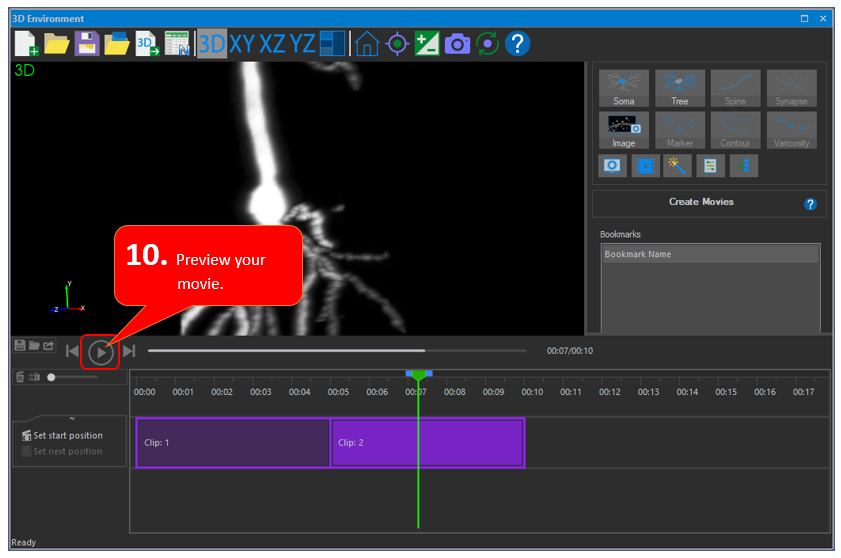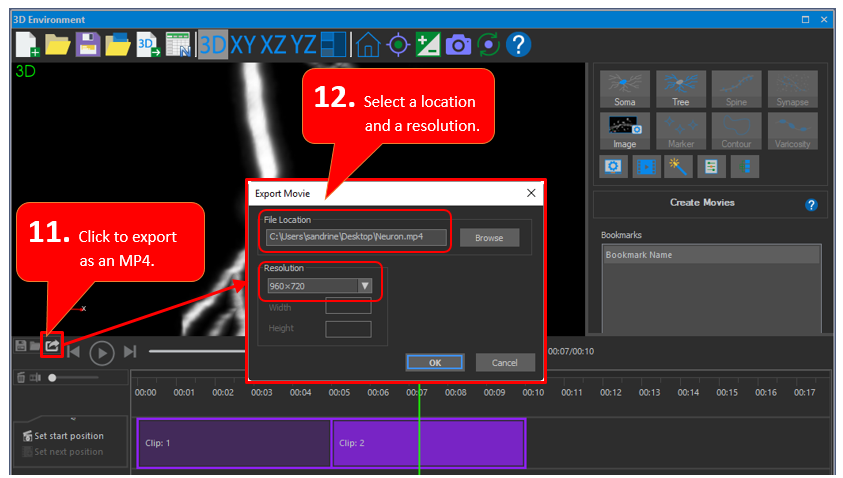Create movies (3D)
Read the tutorial (PDF)
Background
 Click the Create Movie button in the 3D environment to create mp4 movies of your images or tracings in Movie mode.
Click the Create Movie button in the 3D environment to create mp4 movies of your images or tracings in Movie mode.
- A movie is a series of clips.
- A clip is a series of frames (i.e., still images).
- For each clip, you need to define the first and the last frame; an animation is created by generating frames between the first frame and the last frame.
Creating a clip
- Set the first frame in the View by zooming and panning as needed. Here, the first frame is the entire neuron in its original orientation. This is the first thing viewers will see when playing the movie.

- Click Set start position in the timeline.
- Set the last frame in the View area. Here we zoomed in and panned to display the soma and the basal dendrites.

- Click set next position. An animation is created and added to the timeline (Clip: 1). The animation starts with the first frame (set in step 1) and ends with the last frame (set in step 3); the program generates the frames between the first and last frames to create the animation.
- Click Set end position to finish.
Another way to add a clip is to use CTRL+ spacebar on your keyboard.
Using the timeline to edit movies
The timeline displays the sequence of clips. Each time you create a clip, it is added to the timeline.
The playhead represents a point of time in the video. 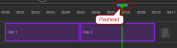
Select part of the timeline
-
Click and drag the playhead's blue handles to make the selection. The selected area is highlighted in blue.
Select clip on timeline
Select multiple clips on timeline
-
Press Ctrl and click on multiple clips to select.
Delete a clip
-
Click a clip, right-click and select Delete clip.
Hide tracing in a clip
- Click to select a clip.
- Right-click.
- Check the Hide tracing box. Note the symbol in the clip box indicating that the tracing is hidden.
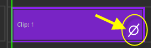
Split one clip into two clips
You can move and edit each clip separately.
- Click the Split clipbutton.

- Move the cursor over the location for the split in the clip. You will see a vertical red line.

- Click to split. The clip splits into two separate clips.
Extend the duration of a clip
-
Click and drag the side of the clip.
-
If you have two clips, make sure there is room between the two clips to extend the first one. To make room, click and drag the second clip to the right on the timeline.
Rename or change the color of a clip
-
Click a clip then right-click and select Customize clip.
Clear the timeline
Add bookmarks
Bookmarks make it easier to navigate while editing your movie; they will not be visible to viewers of the movie you create.
They are represented by orange markers. 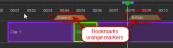
- To add a bookmark, drag the playhead to the desired frame, right-click the time axis and click Add bookmark here.
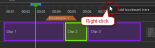
- Bookmarks are listed in the Bookmarks panel on the right. To display the view corresponding to a bookmark, click the name of the bookmark.

- To rename a bookmark, double-click the orange marker in the timeline.
- To move a bookmark, click the orange marker and drag it to the desired location.
Save and export a movie
- Save: Click the Save button to save your movie for later editing (if you need to close the 3D window before the movie is completed). It will be saved as an xml file.
To return to this xml file later, click the Open button.
- Export: Use the Export button to save the final version of your movie as an mp4. You cannot edit the mp4.
View the slideshow below for step-by-step instructions: