Trace
Slide scanning workflow—step 3
Trace contour
Use if you selected Scan inside contour only or Scan a rectangle around the contour in Step 1.
Select a contour type from the Select contour drop-down menu below. 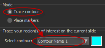
Place markers
You can place markers that will be used as focus sites in step 9. Select markers from the Markers section at the bottom of the Step 3 panel. 
Use if you selected the Trace contour mode.
- Select the contour type for the ROI from the drop-down menu. To change contour names, from the Trace ribbon bar, click the cog icon to open Contour preferences

- Trace the contour around your ROI (see Tracing contours (2D)).
- When finished, right-click and select Close Contour.
Use if you selected the Trace contour mode.
Check to turn AutoMove on. Turn on AutoMove if your contour extends beyond the current field of view for a continuous, aligned tracing outside the displayed frame.
Tu turn on AutoMove, click Move>Tools>AutoMove. You can also set the size of the AutoMove box by selecting Move>Tools>AutoMove drop-down>Define AutoMove Area.
To use a different tracing method, right-click in the Tracing window and select the desired method.
About tracing methods
There are three tracing methods to trace contours and neuronal processes. To change the method while tracing, right-click and select a method from the right-click menu.
- Simple click tracing: This is the default method. Click to place a point along an object, move the cursor to a new position then click again to draw a line segment between the two points. Continue to place points until the entire object has been traced.
- Rubber line tracing: This method is similar to simple click tracing. As you move the cursor to a new position, a "rubber line" is drawn from the last point you placed to your current cursor position.

- Continuous tracing: Trace by dragging the mouse.
When you're done tracing an object, right-click and select an ending.
To modify the tracing parameters, use the File>Preferences>Tracing panel.
- Select a marker type from the drop-down list.
- Click in the image to place markers that will be used as focus sites in step 9.