Exporting to Excel
Go to Analyze>Export and choose one of the two methods: Batch analysis or Current windows.
If you have multiple groups of objects (for example, the soma, dendrites and axon that make up a neuron are a group of objects) in a single data file and you need to analyze these groups separately, use the batch analysis method with the SEPARATE BY SET option (see details below).
To use separate by set, each object or group of objects must be designated as a set in Neurolucida or Neurolucida 360 software.
Batch analysis
If you want to analyze all the data in your file(s) (rather than selecting specific structures for analysis) and don’t need to visualize the data, the batch analysis function is ideal.
- On the Analyze ribbon, click the Batch analysis button.
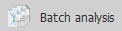
- A dialog box will open that asks if you want to include other files in the batch analysis:
- Click no to include only the file currently open in Neurolucida Explorer and skip to step 4.
- Click yes to include files that are not currently open in Neurolucida Explorer.
- In the Add Files window that opens, select your data files. Note that if a file is open in Neurolucida Explorer, it will also be included.
- In the Run in Batch window that opens next, select the analyses you want to run.
- Select "Save Options" and the Save to: location for your output.
- To view the results immediately, check the box Open Excel spreadsheet on completion; you need to save the data file to a local drive to use this option.
- check SEPARATE BY SET to provide separate analyses for groups of objects saved as sets in a single file.
- Click Run. The results are saved in Excel files.
Current windows
- Open a data file.
- Run your analyses.
- Click Analyze>Export>Current windows.
- Select a destination folder.
Neurolucida Explorer displays the folder where the Excel file has been saved.
If you don’t need data from a specific analysis, close the corresponding data table in the program before exporting.