Automatic contour tracing
Trace contours on live or acquired images interactively and quickly.
Although automatic contour tracing is a powerful function, we recommend that you examine auto-traced contours and refine them manually.
Before you start
- Open an image.
- In the main window, click Contour mode on the Trace ribbon.
Procedure
- If the region of interest that you want to trace is just a small portion of your image, zoom in so that it is easily visible.
-
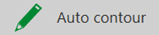 From the Automatic section of the Trace ribbon, click the Auto contour button.
From the Automatic section of the Trace ribbon, click the Auto contour button. - Optional Click Show Advanced Settings.

- Click Start Initialization. Initialization enables you to guide the program in placing the first contour points.
- Place two contour points manually. The program highlights the segments between the contour points in blue and suggests a path for the next contour points represented by orange circles.

- Click Stop Initialization.
If you are not satisfied with the path suggested, click Restart Initialization.
 See all Advanced Settings
See all Advanced SettingsGlobal Options
 Point Density
Point DensityControls the frequency of the point placement during tracing. A lower setting means fewer points placed.
 Auto-close within
Auto-close withinCloses the current contour as soon as an added point comes within the set number of pixels of the contour start. 0 turns disables this feature. We recommend starting with a value of 30.
 Deletion prompt
Deletion promptControls a message box displayed when the number of points to be deleted exceeds the value set for the prompt. This helps protect you against accidental deletion of a large contour.
Intensity, Texture, and Hue
Each of these three methods has three controls:
 Force
ForceControls the amount of force that a particular method has on each point placed. A lower Force value tends to move on more of a straight line.
 Sensitivity
SensitivityControls when automatic contouring needs to stop and ask you for help—you will need to examine the tracing and make some decisions. A lower Sensitivity value requires less interaction, but it is more likely to wander into undesirable image areas.
 Sample Width
Sample WidthDefines a region on either side of the contour which is sampled during contouring for making point-placement decisions. A larger Sample Width samples farther away from the contour.
Which control should I use? It is possible to use multiple methods simultaneously. However, you may get the best results by using one method at a time. To disable a method, set its forces to 0.
Presets
The presets are good starting points to create your own settings. Experiment with these presets—they will give you a sense of how different parameters and options affect the results.
- In the Control area, click the Forward arrow. The program starts the automatic contouring process.

- To interrupt automatic contouring, click the Pause icon.

- To delete points, click the Back arrow or CTRL-Z on your keyboard.

- To resume manual tracing, click the Pause icon then place contour points manually.

- To interrupt automatic contouring, click the Pause icon.
