Camera settings
|
|
Click the Camera Settings button in the Acquire or Workspace ribbon. The Camera Settings window opens; it is a generic interface for controlling the camera parameters that may vary slightly depending on the camera you have. |
 To access settings specific to the camera on your microscope system, click the More Settings button. For assistance with camera-specific settings, contact our Technical Services staff.
To access settings specific to the camera on your microscope system, click the More Settings button. For assistance with camera-specific settings, contact our Technical Services staff.
Camera settings window
Exposure
Exposure is the amount of time that the camera system collects light from the specimen on the microscope. Adjust the exposure using any of the following methods:
-
Increase or decrease the exposure time by moving the slider to the right or clicking the

 buttons.
buttons.The exposure time in milliseconds (ms) is displayed in the box.
- Enter the desired exposure time in the box
-
Click the Automatic button to set an automatic exposure-time based on the percent luminance shown in the box to the right. We recommend ~70% luminance in many cases; type the desired value into the box to change it.
Note that, with long exposure times, you will want to pause between movements of the stage to see the specimen—letting the camera "catch up." To avoid delays in viewing the live image when the stage is moving, set the exposure time to 100 ms or less.
Gain
This option is grayed out for systems with cameras that do not support gain.
Increase the Gain slider to amplify the signal from the camera. Note, however, that both "true" signal and signal from noise are amplified as you increase gain.
-
Increase or decrease the gain by moving the slider to the right or clicking the

 buttons.
buttons.
Offset
This option is grayed out for systems with cameras that do not support offset.
Offset impacts the detection of background (noise). Typically, it is beneficial to lower Offset to reduce background signal when you increase the Gain.
-
Increase or decrease the offset by moving the slider to the right or clicking the

 buttons.
buttons.
Other
Binning: Pixel binning combines signal from adjacent pixels to effectively reduce exposure time and noise, while increasing dynamic range; however it lowers resolution.
-
Select the number of pixels to bin (combine) from the drop-down menu. When "1" is selected, pixels are not binned.
Note that binning changes the scaling (pixels per micron).
 White balance: On systems with a color camera, you can adjust the white balance by identifying a "white" area that will be used as a color reference to color-correct the display. Typically researchers want to match the color balance seen onscreen to that observed through the ocular lens (eyepiece).
White balance: On systems with a color camera, you can adjust the white balance by identifying a "white" area that will be used as a color reference to color-correct the display. Typically researchers want to match the color balance seen onscreen to that observed through the ocular lens (eyepiece).
-
Click the White balance button. The cursor changes to a square box; position the box next to the specimen on an area of the slide with no tissue, but that does include the coverslip and mounting medium if present. Click to set the color value in that location as "white". The display adjusts to reflect the selected white point.
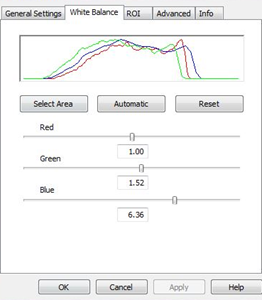
-
 Additional white balance controls are available for color cameras in the camera-specific settings that you can access by clicking the More Settings button. For most color cameras, the White balance controls display a graph showing the intensity of signal from red, blue, and green wavelengths.
Additional white balance controls are available for color cameras in the camera-specific settings that you can access by clicking the More Settings button. For most color cameras, the White balance controls display a graph showing the intensity of signal from red, blue, and green wavelengths. The image represented by this graph is color-balanced because the three colors have approximately the same functions on the graph.
Adjust the color balance using one of the following methods. Click Apply to apply changes.
-
Select Area: Click to set the white point manually as described above (equivalent to clicking the White balance button in the generic Camera Settings window).
-
Automatic: Microlucida evaluates the image and balances the colors without specifying a white area.
-
Reset: Undo any changes to white balance.
-
Sliders: Adjust the color balance by moving the sliders.
-
 Mono and
Mono and  Color: On systems with a color camera, click to toggle between monochrome and color display.
Color: On systems with a color camera, click to toggle between monochrome and color display.
 More Settings: Click to open settings specific to the camera on your microscope system.
More Settings: Click to open settings specific to the camera on your microscope system.
Notes and recommendations for adjusting camera settings
-
Gain, offset and binning are usually not needed for bright-field microscopy.
-
In fluorescence microscopy, it may be helpful to identify and focus on labeled structures using a relatively fast exposure time and boosting the signal through gain, offset, and binning adjustments (in that order). Then, in order to capture a high-quality image, remove the gain, offset, and binning adjustments and increase the exposure time.
For example, you have a dim fluorescent signal and need a (long) 3,000 ms exposure to see your labeled structure. To rapidly view the entire specimen and identify areas of interest from which you want to capture images, reduce the exposure time to ~100 ms and adjust gain, offset and/or binning to boost the signal (at the expense of quality). Once you have focused on a field of view, capture a good-quality image by increasing the exposure and removing the gain, offset and/or binning adjustments.
