Preferences: Cursor
Context
The two parts of the cursor, the crosshairs and the circular cursor are described below.
-
Crosshairs: The intersection of the crosshairs indicates the (X,Y) position of the cursor, and is where tracing points will be placed. The length of the crosshairs can be adjusted to increase or decrease its visibility on the screen, or can be set to a user-specified length for rapid comparison of object size.
-
Circular cursor: The center of the circular cursor is at the same position as the center of the crosshairs. The diameter of the circular cursor is adjustable and dictates the thickness of traced contours.
Settings
Crosshair size
To change the cursor crosshairs length, choose pixels or microns from the dropdown menu, then enter a size in the text box, or use the up and down arrows next to the text box.
You can change the size of the cursor crosshairs by clicking CTRL-Up/Down arrow on the keyboard.
It is often useful to set the cursor crosshairs to a known size for a rapid comparison of objects on the screen.
If you set the size in microns, the cursor changes size when a new lens is selected; its size remains constant when set in pixels.
Diameter
To change the circular cursor diameter, enter a micron size in the text box, or use the up and down arrows next to the text box.
The circular cursor is drawn as close as possible to the specified size; accuracy depends on the micron to pixel ratio of the current lens.
The size of the circular cursor dictates the thickness of the
Microlucida always records the circular cursor size during tracing.
To show the line thickness:
- Go to File>Preferences>Tracing.
- Under View, check Display line Thickness.
Thickness
To change the cursor thickness, enter a pixel size in the text box, or use the up and down arrows next to the text box. Increasing the thickness of the cursor can make it easier to see on the screen.
Use fast cursor
Check the box to improve the reactivity of the cursor and decrease lag time when moving around the screen.
Show diameter of the cursor in the status bar
Check the box to display the circular cursor diameter in the status bar following the (X,Y,Z) positions.
Show size of the crosshair in the status bar
Check to the box to display the cursor crosshairs length in the status bar following the (X,Y,Z) positions and circular cursor diameter if displayed.
Use pen buttons for circular cursor sizing
Check the box to enable adjustment of the circular cursor diameter with pen buttons when using a pen tablet.
Crosshair color
Click Crosshair color to select a new color for the cursor.
For a live image, the cursor may not appear to be displayed in the selected color. Experiment with the cursor color until it is clearly visible.
Blinking cursor
When tracing, the last point placed is typically highlighted with a blinking marker.
Use this tab to set the shape, size, and speed.
- A slow blinking marker may be hard to locate, but it doesn't obscure structures on the screen.
- The blinking speed of a wheel-shaped marker may be increased without significantly affecting image clarity, but the exact position of the previously traced point may not be as clear.
Blinking mark style
Select the desired blinking mark style from the dropdown list:
|
none
|

|
| circle |

|
| cross hair |

|
| Wheel: rotates around last point clicked. |

|
| Circuit: rotates around last point clicked. |
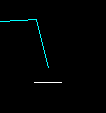
|
Radius of the mark
To change the blinking mark radius, manually enter a specified pixel size in the text box, or use the up and down arrows next to the text box.
Blinking rate
The blinking rate is adjusted by moving the slider from slow to fast. A slow blink translates into a relatively long appearance followed by an equally long disappearance.