Offline software-activation
Purpose
This offline software-activation procedure is an alternative to online software licensing for MBF Bioscience software on systems that do not have access to the internet or have intermittent/unreliable internet access.
Overview
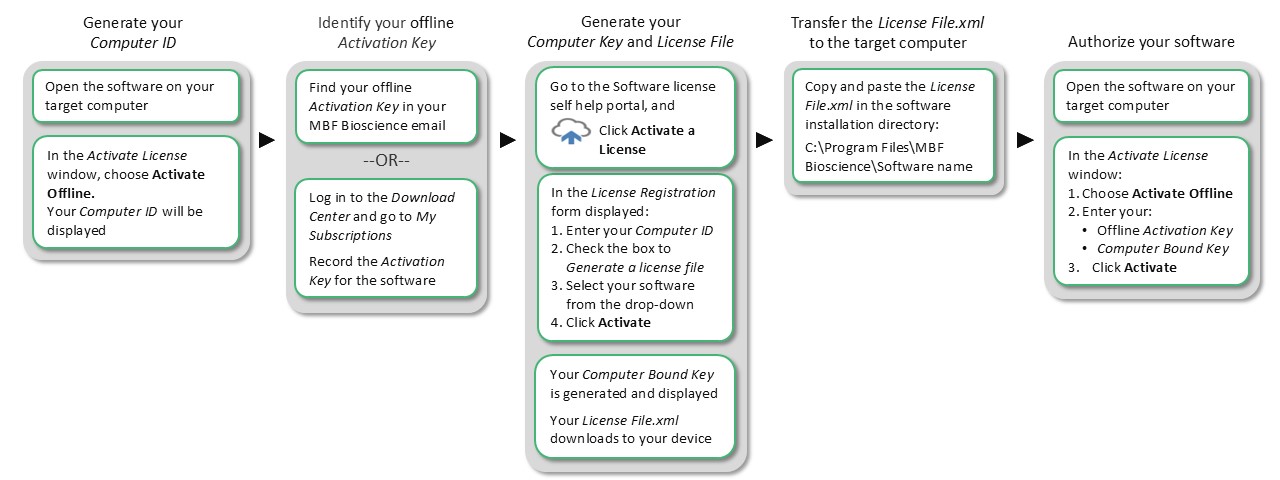
Procedure
-
Generate your Computer ID using the MBF Bioscience software on the computer that you want to activate.
-
Open the software on the target computer (i.e., the computer system that you want to activate to run the software).
The Activate License window opens.
-
If the Activate License window does not appear, go to File > About and click Authorize License to open the window.
-
-
In the Activate License window, choose the button to Activate Offline.
-
Record the Computer ID that appears in the window.
-
Click Instruction…: A QR code and its associated URL are displayed; you’ll need this URL for step 3 in the procedure.
-
-
Identify your Activation Key. You can find it in:
-
Your MBF Bioscience order confirmation email.
-
The MBF Bioscience Download Center. Log in and go to the My Subscriptions tab; your Activation Key for each MBF Bioscience software licensed with this mechanism is listed.
-
-
Generate a Computer Bound Key and LicenseFile.xml.
For this step, you will need an internet-connected device that provides the ability to download and save a file to the target computer. The easiest way to do this is to temporarily enable internet access on the target computer or to use a different device that enables file transfer via USB-drive or intranet.
-
On an internet-connected device, go to the MBF Bioscience software license self help portal.
You can alternatively access the portal using the QR code from Step 1 or paste/type in the URL: https://mbfbioscience.com/activate.
-
 Click Activate a License. The License Registration form is displayed.
Click Activate a License. The License Registration form is displayed. -
Enter your Activation Key from Step 2.
-
Enter your Computer ID obtained in Step 1.
-
Choose your software + version year from the drop-down menu.
Software names are followed by 2 digits that represent the version year (e.g., 24 indicates release year 2024), followed by .0.
For example, select NeuroInfo 24.0 for any/all versions of NeuroInfo software released in 2024.
-
Check the box to Generate a license file and click ACTIVATE.
-
A Computer Bound Key will be generated. Record this code; you will use it in the final step to authorize the software.
-
A LicenseFile.xml will begin to download onto your device; you may be prompted to allow the download.
-
-
-
Copy the LicenseFile.xml into the installation directory (folder) of the software you want to activate on the target computer.
You may need administrator permissions for this step. If you're unable to paste to the folder, log in to the computer with an administrator account or get assistance from your institution's IT staff.
-
Open the software installation directory by right-clicking on the software icon and choosing Open file location or navigate to the default folder location "C:\Program Files\MBF Bioscience\Software name (e.g., Neurolucida 360)"
-
Paste the LicenseFile.xml into the installation directory (folder) for your software.
If you downloaded the LicenseFile.xml onto a device that is not the target computer, transfer it to the target computer (e.g., via USB-drive or intranet).
-
-
Use the Activation Key and Computer Bound Key to authorize your software.
-
If you closed the software on the target computer, open it again.
The Activate License window opens.
-
If the Activate License window does not appear, go to File > About and click Authorize License to open the window.
-
-
In the Activate License window, choose the button to Activate Offline. (Your Computer ID will be displayed.)
-
Paste/type your software Activation Key from Step 2 into the Activation Key box (case sensitive; use CAPS).
-
Enter the Computer Bound Key from Step 3 (case sensitive; use CAPS).
-
Click ACTIVATE.
-